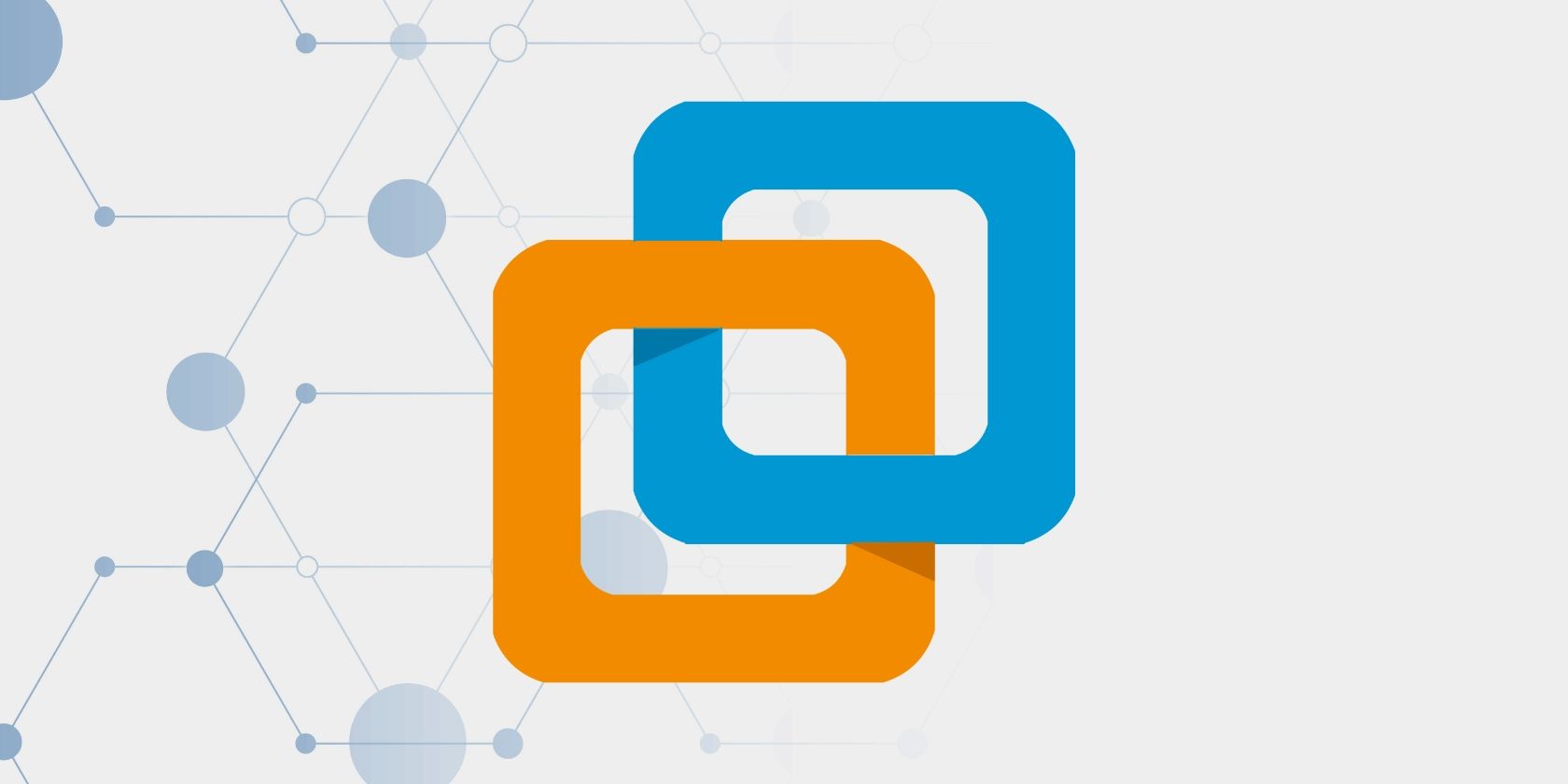
A Step-by-Step Tutorial: Tweaking the Clock & Alarms in Windows OS with YL Tech Solutions

[6 \Times \Frac{b}{6} = 9 \Times 6 \
The Windows 10 display settings allow you to change the appearance of your desktop and customize it to your liking. There are many different display settings you can adjust, from adjusting the brightness of your screen to choosing the size of text and icons on your monitor. Here is a step-by-step guide on how to adjust your Windows 10 display settings.
1. Find the Start button located at the bottom left corner of your screen. Click on the Start button and then select Settings.
2. In the Settings window, click on System.
3. On the left side of the window, click on Display. This will open up the display settings options.
4. You can adjust the brightness of your screen by using the slider located at the top of the page. You can also change the scaling of your screen by selecting one of the preset sizes or manually adjusting the slider.
5. To adjust the size of text and icons on your monitor, scroll down to the Scale and layout section. Here you can choose between the recommended size and manually entering a custom size. Once you have chosen the size you would like, click the Apply button to save your changes.
6. You can also adjust the orientation of your display by clicking the dropdown menu located under Orientation. You have the options to choose between landscape, portrait, and rotated.
7. Next, scroll down to the Multiple displays section. Here you can choose to extend your display or duplicate it onto another monitor.
8. Finally, scroll down to the Advanced display settings section. Here you can find more advanced display settings such as resolution and color depth.
By making these adjustments to your Windows 10 display settings, you can customize your desktop to fit your personal preference. Additionally, these settings can help improve the clarity of your monitor for a better viewing experience.
Post navigation
What type of maintenance tasks should I be performing on my PC to keep it running efficiently?
What is the best way to clean my computer’s registry?
Also read:
- [Updated] Meme Mastery in the Metaverse A Comedic Journey for 2024
- [Updated] Time Stretching Through Lenses A Detailed SloMo Analysis, 2024
- Bargain Hunting in Apple's Secondhand Marketplace - Smart Strategies to Dodge Scams and Snag Great Offers
- Deciphering the Role & Usage of Windows Component Services
- Easy Methods How To Transfer Pictures From Apple iPhone 15 to PC | Dr.fone
- In 2024, Cutting-Edge Techniques for Exceptional SRT Files
- Is the IDP Generic Alert a Hoax or Hazard? Comprehensive Guide to Detecting and Deleting This Alleged Virus
- Is Your New Operating System Safe? Understanding Windows 11 Cybersecurity Measures
- Mastering Proper Discord Recording Techniques: A Step-by-Step Guide
- New Favorite Free Online Sites Featuring a Variety of Guitar Music and Designs for 2024
- Quick Methods to Transform Your DVD Soundtracks Into MP3 Files
- Surprising Sales Spree: How Virtual Reality Headsets Beat Apple's AirPods on Black Friday
- The Ultimate List of Top 7 Mobile Editors: Best iPhone and Android Apps!
- Top Newest Online Threat Alerts: Navigating the Dangers of 2021'S Cybersecurity Landscape
- Ultimate Guide to Resolving Constant Fortnite Collapses on Windows
- Ultimate Guide: Mastering the Art of Deep Clean Inc. 3D Gameplay on Your Computer
- Ultimate Tutorial: Mastering the Usage of ApowerMirror with Your Television
- Title: A Step-by-Step Tutorial: Tweaking the Clock & Alarms in Windows OS with YL Tech Solutions
- Author: Thomas
- Created at : 2025-03-04 20:24:06
- Updated at : 2025-03-06 21:40:56
- Link: https://win-cloud.techidaily.com/a-step-by-step-tutorial-tweaking-the-clock-and-alarms-in-windows-os-with-yl-tech-solutions/
- License: This work is licensed under CC BY-NC-SA 4.0.