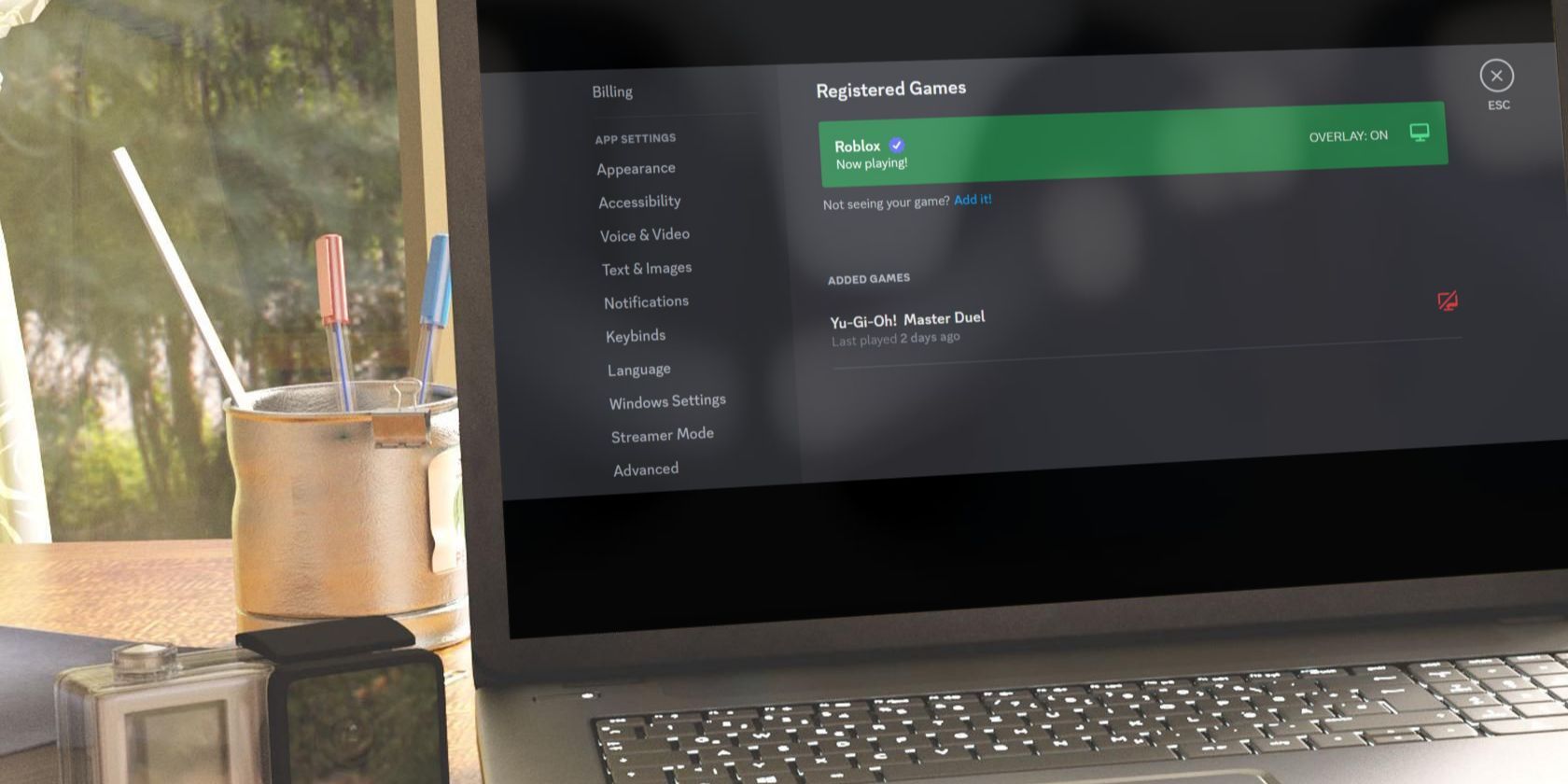
Decoding RAM Error Signals: Essential Information for PC Users, as Explained by YL Software Professionals

[\Frac{b}{6} = 9 \
The Windows 10 display settings allow you to change the appearance of your desktop and customize it to your liking. There are many different display settings you can adjust, from adjusting the brightness of your screen to choosing the size of text and icons on your monitor. Here is a step-by-step guide on how to adjust your Windows 10 display settings.
1. Find the Start button located at the bottom left corner of your screen. Click on the Start button and then select Settings.
2. In the Settings window, click on System.
3. On the left side of the window, click on Display. This will open up the display settings options.
4. You can adjust the brightness of your screen by using the slider located at the top of the page. You can also change the scaling of your screen by selecting one of the preset sizes or manually adjusting the slider.
5. To adjust the size of text and icons on your monitor, scroll down to the Scale and layout section. Here you can choose between the recommended size and manually entering a custom size. Once you have chosen the size you would like, click the Apply button to save your changes.
6. You can also adjust the orientation of your display by clicking the dropdown menu located under Orientation. You have the options to choose between landscape, portrait, and rotated.
7. Next, scroll down to the Multiple displays section. Here you can choose to extend your display or duplicate it onto another monitor.
8. Finally, scroll down to the Advanced display settings section. Here you can find more advanced display settings such as resolution and color depth.
By making these adjustments to your Windows 10 display settings, you can customize your desktop to fit your personal preference. Additionally, these settings can help improve the clarity of your monitor for a better viewing experience.
Post navigation
What type of maintenance tasks should I be performing on my PC to keep it running efficiently?
What is the best way to clean my computer’s registry?
Also read:
- [Updated] In 2024, Decoding Virtual Worlds The Workings of VR
- [Updated] Saving Smiles The Step-by-Step Guide to Downloading Tweets’ Animated Images
- 1. Free Panasonic AVCHD SD Card Recovery Software: Restore Your Files Without Cost
- 2024 Approved Hunt for Best Ringtone Deals on Pixel Phones
- 2024 Approved Live-Streaming Capture Services
- 四种方式将Windows 11电脑上的音乐传输到iPhone
- Clonezilla: Sicheres, Datenschutzgerechtes Klonen Von SSDs Auf NVMe-Festplatten Ohne Datenbeschädigung
- Comment Configurer Et Remettre À Zéro Windows 11 Sans Défaire Le Nettoyage De Vos Donnés Essentielles
- Complete Dell System Restore & Recovery Tutorial for Windows 10 Users
- How to Add Music to Instagram Story for 2024
- How To Restore a Bricked Motorola Moto G13 Back to Operation | Dr.fone
- How to Unlock a Network Locked Motorola Moto G13 Phone?
- In 2024, How to Unlock Apple iPhone 11 Pro Without Passcode?
- PNY SSD全体抽出プログラム:Windowsデスクトップ向け
- Tune Into Success: Understanding Facebook's Music Revenue Model
- Vaatje: Waarom Deze Handeling Niet Toegestaan Is Op Het Gelijknamige Schijfpakket
- Title: Decoding RAM Error Signals: Essential Information for PC Users, as Explained by YL Software Professionals
- Author: Thomas
- Created at : 2025-03-04 03:06:35
- Updated at : 2025-03-07 04:41:55
- Link: https://win-cloud.techidaily.com/decoding-ram-error-signals-essential-information-for-pc-users-as-explained-by-yl-software-professionals/
- License: This work is licensed under CC BY-NC-SA 4.0.