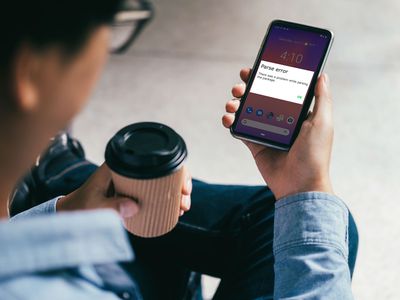
Easy Guide: Steps to Successfully Setup Applications on Your PC with Windows 11 - Tips From YL Computing

[\Frac{b}{6} = 9 \
The Windows 10 display settings allow you to change the appearance of your desktop and customize it to your liking. There are many different display settings you can adjust, from adjusting the brightness of your screen to choosing the size of text and icons on your monitor. Here is a step-by-step guide on how to adjust your Windows 10 display settings.
1. Find the Start button located at the bottom left corner of your screen. Click on the Start button and then select Settings.
2. In the Settings window, click on System.
3. On the left side of the window, click on Display. This will open up the display settings options.
4. You can adjust the brightness of your screen by using the slider located at the top of the page. You can also change the scaling of your screen by selecting one of the preset sizes or manually adjusting the slider.
5. To adjust the size of text and icons on your monitor, scroll down to the Scale and layout section. Here you can choose between the recommended size and manually entering a custom size. Once you have chosen the size you would like, click the Apply button to save your changes.
6. You can also adjust the orientation of your display by clicking the dropdown menu located under Orientation. You have the options to choose between landscape, portrait, and rotated.
7. Next, scroll down to the Multiple displays section. Here you can choose to extend your display or duplicate it onto another monitor.
8. Finally, scroll down to the Advanced display settings section. Here you can find more advanced display settings such as resolution and color depth.
By making these adjustments to your Windows 10 display settings, you can customize your desktop to fit your personal preference. Additionally, these settings can help improve the clarity of your monitor for a better viewing experience.
Post navigation
What type of maintenance tasks should I be performing on my PC to keep it running efficiently?
What is the best way to clean my computer’s registry?
Also read:
- [New] Compiling the Finest iOS PSP Game Tools #1-5 for 2024
- [New] In 2024, The Ultimate Guide to YouTube Thumbnails that Get Views
- [New] The Ultimate Action Plan From TTML & XML to SRT Translation
- [New] Understanding and Executing Essential Mukbang Elements
- [Updated] 2024 Approved Discover the Top 3 Alternative Video Portals
- [Updated] Top 5 Display Choices to Enhance PS5/Xbox Playtime
- Checking Your Scanner Drivers: Are They Current and Optimized? - Innovative Solutions by YL Software
- Discover the List of Peripheral Equipment on Your Computer: A Guide by YL Computing
- Easy Tricks for Personalizing Your PC Wallpaper - Expert Advice by YL Software Professionals
- Effective Solutions for Fixing Common Printer Issues - Insights From YL Computing
- Enhance Your Scan Results: Overcoming Poor Image Output with Tips From YL Software Experts
- Get Free, Crisp TV Channels with AmazonBasics' Flat Antenna – The Savvy Shopper’s Guide
- Is Your PC Infected? Identifying Signs of Virus or Malware with YL's Expertise
- One Word, Many Ways: Facebook's Innovative AI Technique
- RhythmRipper Screen Recordings Review for 2024
- Solutions for Non-Responsive Graphics Cards - Expert Advice From YL Computing
- Troubleshooting Your Unresponsive Keyboard: Insights From YL Computing
- Unlocking BIOS Configuration: Comprehensive Tutorial by YL Software Professionals
- Updated In 2024, The Art of Merging Sound and Visuals Audio Addition in GIFs on a Mac System
- Title: Easy Guide: Steps to Successfully Setup Applications on Your PC with Windows 11 - Tips From YL Computing
- Author: Thomas
- Created at : 2025-03-02 17:51:57
- Updated at : 2025-03-06 16:15:31
- Link: https://win-cloud.techidaily.com/easy-guide-steps-to-successfully-setup-applications-on-your-pc-with-windows-11-tips-from-yl-computing/
- License: This work is licensed under CC BY-NC-SA 4.0.