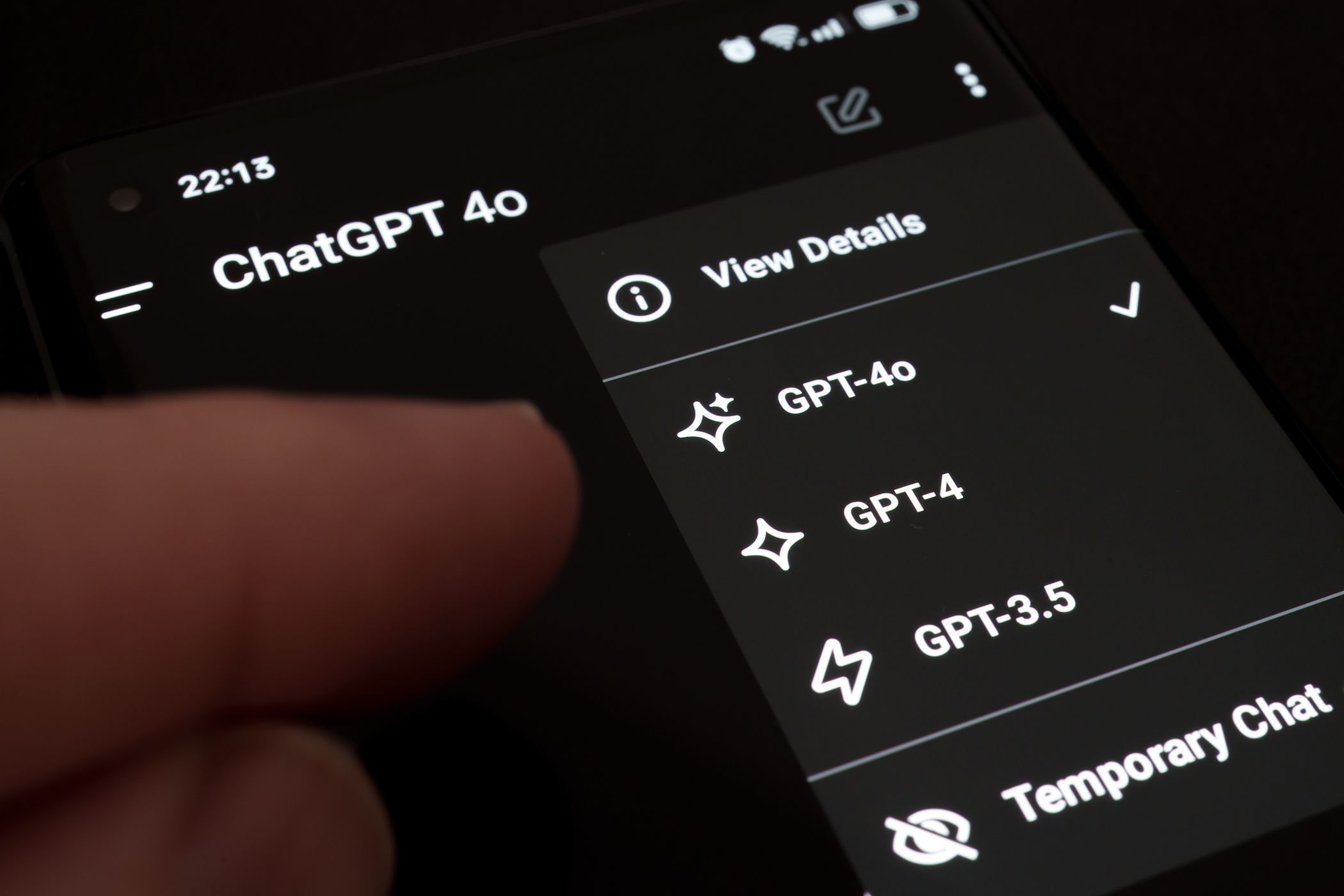
Easy Steps to Change Your File Format: A Guide by YL Software Solutions

Mastering Display Customization on Windows [Student]: What Is the Value of (B ) if It Satisfies the Equation (\Frac{b}{6} = 9 )?
The Windows 10 display settings allow you to change the appearance of your desktop and customize it to your liking. There are many different display settings you can adjust, from adjusting the brightness of your screen to choosing the size of text and icons on your monitor. Here is a step-by-step guide on how to adjust your Windows 10 display settings.
1. Find the Start button located at the bottom left corner of your screen. Click on the Start button and then select Settings.
2. In the Settings window, click on System.
3. On the left side of the window, click on Display. This will open up the display settings options.
4. You can adjust the brightness of your screen by using the slider located at the top of the page. You can also change the scaling of your screen by selecting one of the preset sizes or manually adjusting the slider.
5. To adjust the size of text and icons on your monitor, scroll down to the Scale and layout section. Here you can choose between the recommended size and manually entering a custom size. Once you have chosen the size you would like, click the Apply button to save your changes.
6. You can also adjust the orientation of your display by clicking the dropdown menu located under Orientation. You have the options to choose between landscape, portrait, and rotated.
7. Next, scroll down to the Multiple displays section. Here you can choose to extend your display or duplicate it onto another monitor.
8. Finally, scroll down to the Advanced display settings section. Here you can find more advanced display settings such as resolution and color depth.
By making these adjustments to your Windows 10 display settings, you can customize your desktop to fit your personal preference. Additionally, these settings can help improve the clarity of your monitor for a better viewing experience.
Post navigation
What type of maintenance tasks should I be performing on my PC to keep it running efficiently?
What is the best way to clean my computer’s registry?
Also read:
- [New] 2024 Approved Twists That Tell Stories Mastering the Art and Technique of Spinning Visuals for Maximum Impact on Social Media Platforms
- [New] 2024 Approved Unlocking Docs' Transcription Feature A Beginner’s Guide
- [New] Artistic Anomaly Top 10 Unique, Affordable Mac Drawers (Free)
- Access Android's Gaming Joy on PC: From Phone to Window 11 via Google Linkup
- ChatGPT: Understanding Token Cap, How High Can We Go?
- Chrome OS Just Got Stronger: Seamlessly Run All Windows Programs on Chromebook via New Collaboration
- Countdown Begins: How Microsoft Must Tackle Its Impending Crisis Before Windows 11 Launch Date | Digital Chronicles
- Discover All That Accompanies Your Nintendo Switch Purchase - A Detailed Guide
- Easy Guide: Capturing Screenshots and Recording Your Screen on Windows 10/11 Using Native Features
- Easy Steps: Resolve The Missing d3d9.dll Error Message
- Enhancing Cybersecurity with Multi-Layered Passwords: Learn to Activate Dual-Authentication Features and Fortify Your Digital Safety | ZDNet
- Exploring the Microsoft Surface Duo 2: Intriguing Yet Baffling - Detailed Analysis So Far | GadgetSphere
- How Does a Trusted Platform Module (TPM) Bolster Windows 11'S Safety Features? Insights & Benefits
- Übungssitzungen Mit Übungsvideos in MP4 Konvertieren - Gratis, Hochwertige VOB-Zu-MP4-Konverter Auf Windows/Mac Durch Movavi
- Title: Easy Steps to Change Your File Format: A Guide by YL Software Solutions
- Author: Thomas
- Created at : 2025-03-04 05:26:20
- Updated at : 2025-03-07 02:15:05
- Link: https://win-cloud.techidaily.com/easy-steps-to-change-your-file-format-a-guide-by-yl-software-solutions/
- License: This work is licensed under CC BY-NC-SA 4.0.