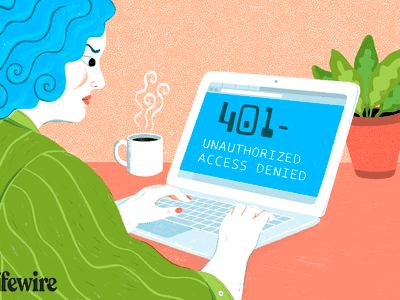
Easy Tech Troubleshooting: Learn How to Refresh Video Card Drivers with Guidance From YL Software Professionals

Mastering Display Customization on Windows [Student]: What Is the Value of (B ) if It Satisfies the Equation (\Frac{b}{6} = 9 )?
The Windows 10 display settings allow you to change the appearance of your desktop and customize it to your liking. There are many different display settings you can adjust, from adjusting the brightness of your screen to choosing the size of text and icons on your monitor. Here is a step-by-step guide on how to adjust your Windows 10 display settings.
1. Find the Start button located at the bottom left corner of your screen. Click on the Start button and then select Settings.
2. In the Settings window, click on System.
3. On the left side of the window, click on Display. This will open up the display settings options.
4. You can adjust the brightness of your screen by using the slider located at the top of the page. You can also change the scaling of your screen by selecting one of the preset sizes or manually adjusting the slider.
5. To adjust the size of text and icons on your monitor, scroll down to the Scale and layout section. Here you can choose between the recommended size and manually entering a custom size. Once you have chosen the size you would like, click the Apply button to save your changes.
6. You can also adjust the orientation of your display by clicking the dropdown menu located under Orientation. You have the options to choose between landscape, portrait, and rotated.
7. Next, scroll down to the Multiple displays section. Here you can choose to extend your display or duplicate it onto another monitor.
8. Finally, scroll down to the Advanced display settings section. Here you can find more advanced display settings such as resolution and color depth.
By making these adjustments to your Windows 10 display settings, you can customize your desktop to fit your personal preference. Additionally, these settings can help improve the clarity of your monitor for a better viewing experience.
Post navigation
What type of maintenance tasks should I be performing on my PC to keep it running efficiently?
What is the best way to clean my computer’s registry?
Also read:
- [New] 2024 Approved Seamless TV Integration Looping Videos From YouTube on Large Screens
- [New] 2024 Approved Ultimate Charger Systems for Black GoPro Hero5 Official Sources
- [New] QuickTime Screen Recording with Audio Guide for 2024
- [Updated] 20 Free/Paid LUTS for DJI Mini 2/Air 2S/Mavic 2
- 4 Solutions to Fix Unfortunately Your App Has Stopped Error on Realme 11X 5G | Dr.fone
- 完美進行AOMEI Backupper遞增/差異式備份的詳盡指南: 全面保護您的重要檔案
- Best Practices in Pairing Your PC with Windows 10 - The File Synchronization Duo Explained
- Discover Cost-Free, Comparable AI Innovations Like Sora
- Essential Guide to 10 Distinctive Spanish Greeting Phrases
- Navigating Through Voice Messages: Top Visual Voicemail App Picks
- Passaggi Fondamentali per Il Recupero Della Tua Partizione GPT
- Professional Gamers Guide: [Logistics & Download] The Logitech G Pro Gamepad for Windows Users
- Step-by-Step Guide: Adjusting Your Computer's Storage Segments
- Transferring Data Between Drives in Windows
- Windows 11 开机修复指令提示符使用手册 - 步骤指南
- Title: Easy Tech Troubleshooting: Learn How to Refresh Video Card Drivers with Guidance From YL Software Professionals
- Author: Thomas
- Created at : 2025-03-05 10:27:21
- Updated at : 2025-03-06 22:00:10
- Link: https://win-cloud.techidaily.com/easy-tech-troubleshooting-learn-how-to-refresh-video-card-drivers-with-guidance-from-yl-software-professionals/
- License: This work is licensed under CC BY-NC-SA 4.0.