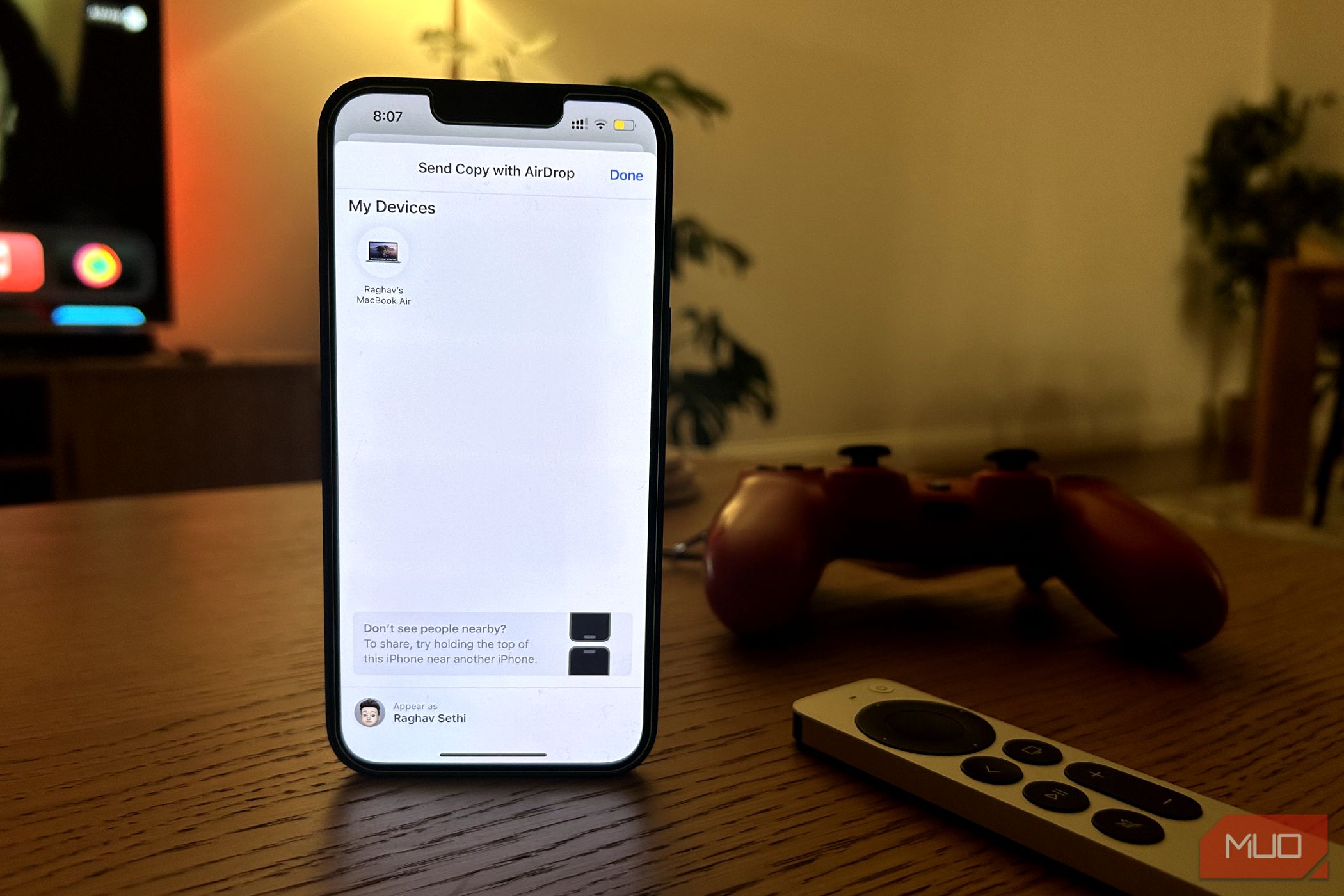
Effective Strategies to Fix a Blue Screen of Death - Insights by YL Computing

[\Frac{b}{6} = 9 \
The Windows 10 display settings allow you to change the appearance of your desktop and customize it to your liking. There are many different display settings you can adjust, from adjusting the brightness of your screen to choosing the size of text and icons on your monitor. Here is a step-by-step guide on how to adjust your Windows 10 display settings.
1. Find the Start button located at the bottom left corner of your screen. Click on the Start button and then select Settings.
2. In the Settings window, click on System.
3. On the left side of the window, click on Display. This will open up the display settings options.
4. You can adjust the brightness of your screen by using the slider located at the top of the page. You can also change the scaling of your screen by selecting one of the preset sizes or manually adjusting the slider.
5. To adjust the size of text and icons on your monitor, scroll down to the Scale and layout section. Here you can choose between the recommended size and manually entering a custom size. Once you have chosen the size you would like, click the Apply button to save your changes.
6. You can also adjust the orientation of your display by clicking the dropdown menu located under Orientation. You have the options to choose between landscape, portrait, and rotated.
7. Next, scroll down to the Multiple displays section. Here you can choose to extend your display or duplicate it onto another monitor.
8. Finally, scroll down to the Advanced display settings section. Here you can find more advanced display settings such as resolution and color depth.
By making these adjustments to your Windows 10 display settings, you can customize your desktop to fit your personal preference. Additionally, these settings can help improve the clarity of your monitor for a better viewing experience.
Post navigation
What type of maintenance tasks should I be performing on my PC to keep it running efficiently?
What is the best way to clean my computer’s registry?
Also read:
- [New] The Complete Checklist for Internet Broadcast Preservation
- 2024 Approved Analyzing the Full Range of OBS Studio's Capabilities
- 如何在微信上恢復已清空的語音和視像記錄? - 微信数据拯救方法 | 图解指导
- Experience Comprehensive Safety with AOMEI's Expert Backup Solutions
- Find and Retrieve Vanished Files on Windows 11: Easy Tutorial for Data Recovery
- Fuel Ambition with These 10 Movie Masterpieces for 2024
- How to recover old videos from your Xiaomi
- How to Unlock Huawei Phone Pattern Lock without Factory Reset
- In 2024, How to Reset a Locked Xiaomi Redmi Note 12 Pro+ 5G Phone
- In 2024, The Covert Guide to Livestreaming on Instagram Unseen
- Lautsprecherwiederherstellung: Eine Schritt-Für-Schritt-Anleitung Zur Behebung Eines Festplattenausfalls Auf Einem Laptop
- Maximizing Color Grading Efficiency with OBS and LUT Techniques for 2024
- Solve Your Windows 11 Backup Issues! Tackling the 'No Usable Drives Found' Alert With Easy Solutions
- Step-by-Step Guide: Moving Your iPhone Media Files to a Windows Computer (Win 11/10/8/7)
- Ultimate Guide to Free USB File Restoration Tools for Windows 10/8/7 Users
- Wie Man Ein Gelöschtes Benutzerkonto in Windows 11/10 Wiederherstellt Und Daten Rettet
- Yahoo Fantasy Sports Application: Resolved Issues with Load Time and Functionality
- Title: Effective Strategies to Fix a Blue Screen of Death - Insights by YL Computing
- Author: Thomas
- Created at : 2025-03-03 01:24:47
- Updated at : 2025-03-07 09:32:16
- Link: https://win-cloud.techidaily.com/effective-strategies-to-fix-a-blue-screen-of-death-insights-by-yl-computing/
- License: This work is licensed under CC BY-NC-SA 4.0.