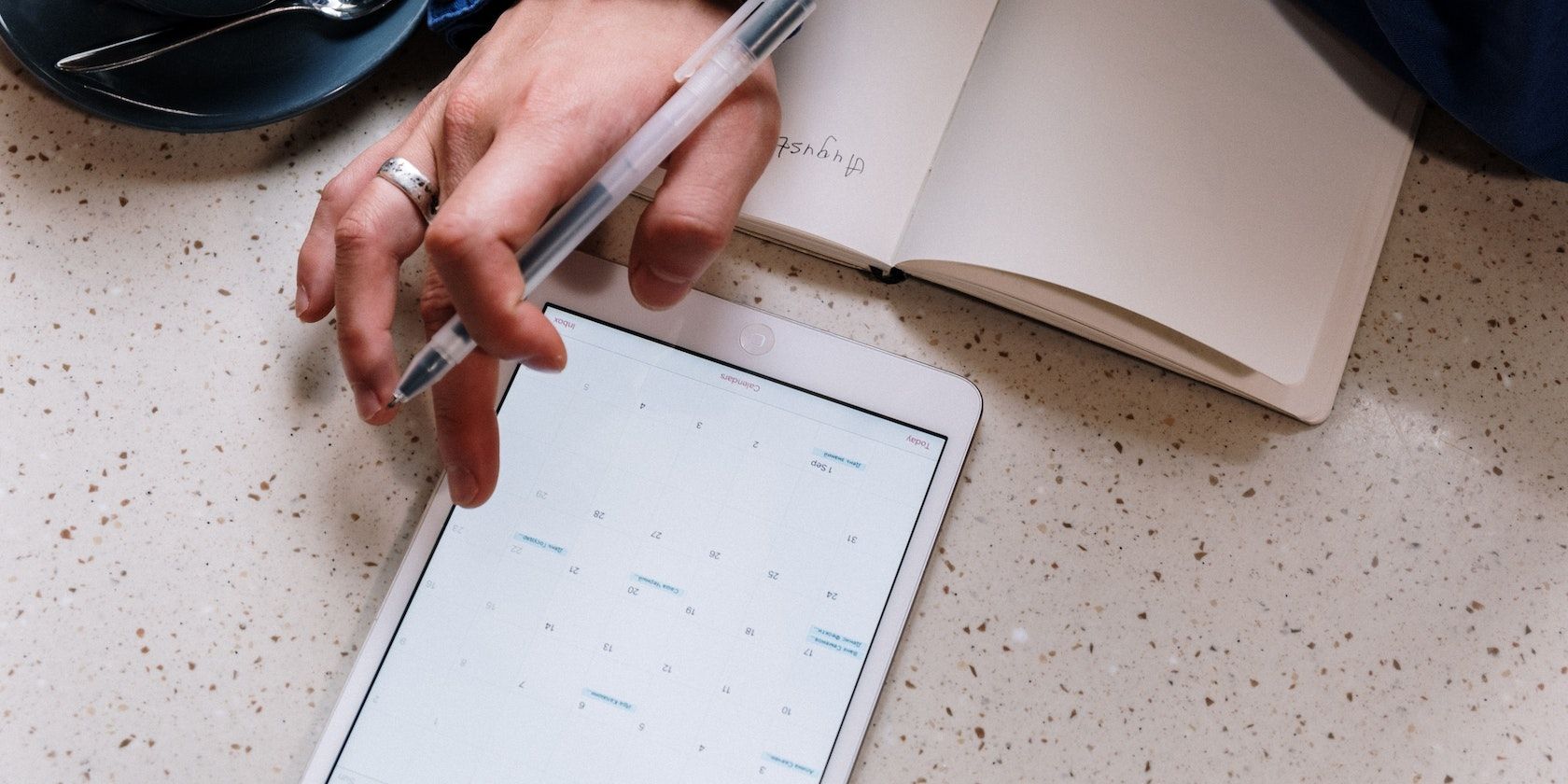
Epic End of Days Visuals & HD Themes for Your PC - Exclusive Collections From YL Software

[B = 54 \
The Windows 10 display settings allow you to change the appearance of your desktop and customize it to your liking. There are many different display settings you can adjust, from adjusting the brightness of your screen to choosing the size of text and icons on your monitor. Here is a step-by-step guide on how to adjust your Windows 10 display settings.
1. Find the Start button located at the bottom left corner of your screen. Click on the Start button and then select Settings.
2. In the Settings window, click on System.
3. On the left side of the window, click on Display. This will open up the display settings options.
4. You can adjust the brightness of your screen by using the slider located at the top of the page. You can also change the scaling of your screen by selecting one of the preset sizes or manually adjusting the slider.
5. To adjust the size of text and icons on your monitor, scroll down to the Scale and layout section. Here you can choose between the recommended size and manually entering a custom size. Once you have chosen the size you would like, click the Apply button to save your changes.
6. You can also adjust the orientation of your display by clicking the dropdown menu located under Orientation. You have the options to choose between landscape, portrait, and rotated.
7. Next, scroll down to the Multiple displays section. Here you can choose to extend your display or duplicate it onto another monitor.
8. Finally, scroll down to the Advanced display settings section. Here you can find more advanced display settings such as resolution and color depth.
By making these adjustments to your Windows 10 display settings, you can customize your desktop to fit your personal preference. Additionally, these settings can help improve the clarity of your monitor for a better viewing experience.
Post navigation
What type of maintenance tasks should I be performing on my PC to keep it running efficiently?
What is the best way to clean my computer’s registry?
Also read:
- [New] In 2024, Techniques for Transferring Media Between Two iPhones
- [New] Picsart Edge Perfecting Face Movements with Blur Techniques
- [Updated] In 2024, Best Ways to Record Video Without Sound
- [Updated] Unleash the Potential of Your Webcam for Slideshows for 2024
- 2024 Approved Prime Windows 10 Photoviewing Suite
- Bring Back Your Memories: Expert Photo Recovery for Samsung Galaxy Models (S, S II, S III, S IV)
- Easy Instructions for Streaming 4K Video Files on Apple iPhones and iPads
- Effortless SWF Format Migration: Compatible for Both PC & Mac Systems From Any Source
- Guía Rápida Para Migrar Archivos Desde HDD Hacia Una SSD en Windows 10 Mediante Dos Técnicas Efectivas
- Master the Art of Innovative MSI Boxing Methods Through Exclusive Video Tutorials
- Practical Alternatives for Installing Apps Bypassing the Official App Store
- Seamlessly Casting iPhone Content on Sony Televisions: A Comprehensive Tutorial
- Step-by-Step Tutorial: How to Link Disney Plus Streaming Service with Google's Chromecast
- Top 6 Photography Apps for Seamless Object Insertion: A Comprehensive Guide
- Top Techniques for Efficiently Creating QuickTime Recordings
- Top Techniques for Removing Emojis From Images : A Comprehensive Guide
- Top-Rated Android Desktop Companion: Comprehensive Software Reviews
- Troubleshooting USB Connectivity Issues - Resolve Persistent 'Device Not Recognized'
- Why Everyone Should Use Apple Pages: A Breakdown of Its 5 Essential Features and Advantages
- Title: Epic End of Days Visuals & HD Themes for Your PC - Exclusive Collections From YL Software
- Author: Thomas
- Created at : 2025-02-27 23:08:57
- Updated at : 2025-03-07 04:39:13
- Link: https://win-cloud.techidaily.com/epic-end-of-days-visuals-and-hd-themes-for-your-pc-exclusive-collections-from-yl-software/
- License: This work is licensed under CC BY-NC-SA 4.0.