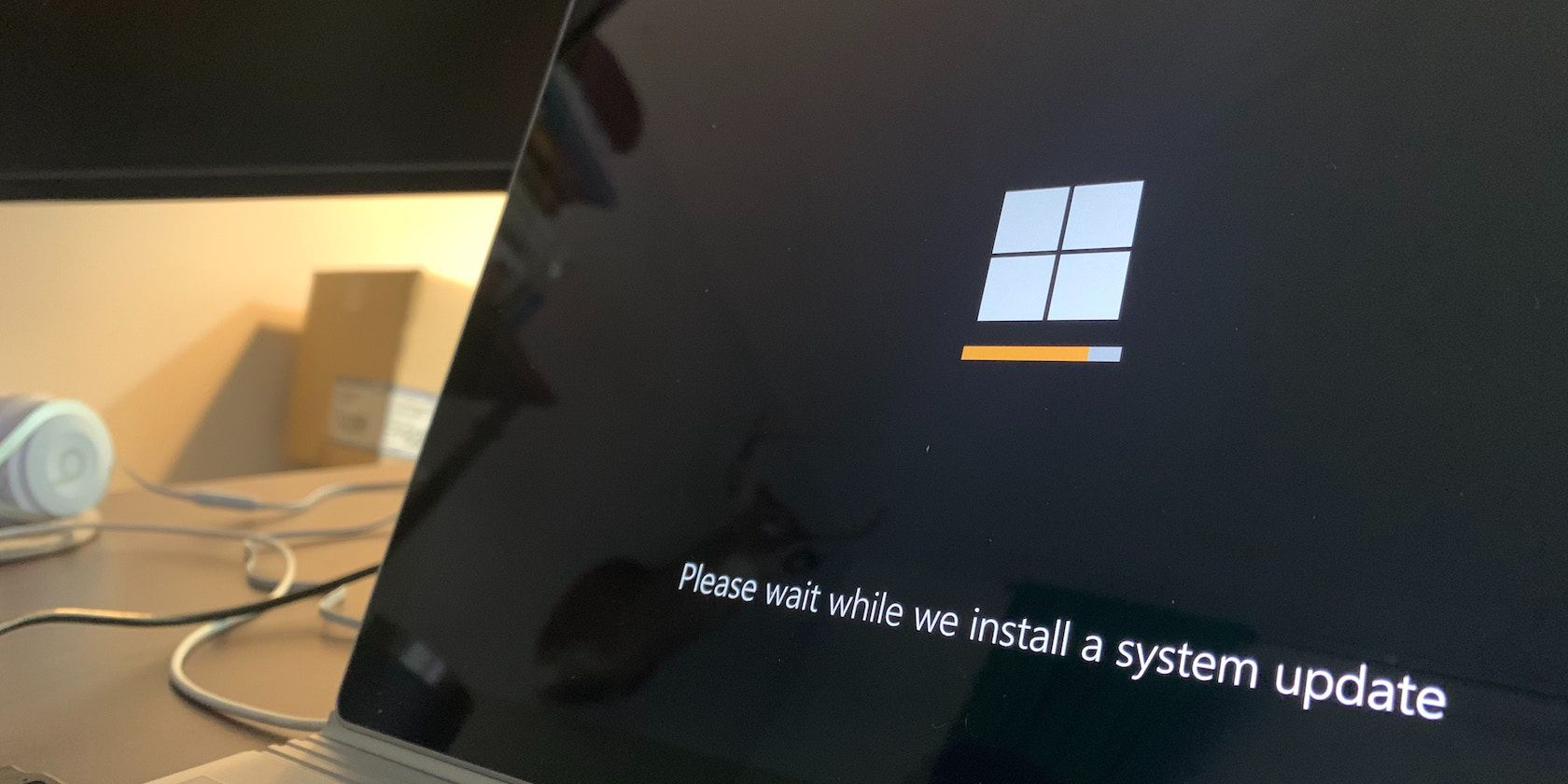
Exploring Excel Spreadsheet Attributes: A Guide by YL Computing

Mastering Display Customization on Windows [Student]: What Is the Value of (B ) if It Satisfies the Equation (\Frac{b}{6} = 9 )?
The Windows 10 display settings allow you to change the appearance of your desktop and customize it to your liking. There are many different display settings you can adjust, from adjusting the brightness of your screen to choosing the size of text and icons on your monitor. Here is a step-by-step guide on how to adjust your Windows 10 display settings.
1. Find the Start button located at the bottom left corner of your screen. Click on the Start button and then select Settings.
2. In the Settings window, click on System.
3. On the left side of the window, click on Display. This will open up the display settings options.
4. You can adjust the brightness of your screen by using the slider located at the top of the page. You can also change the scaling of your screen by selecting one of the preset sizes or manually adjusting the slider.
5. To adjust the size of text and icons on your monitor, scroll down to the Scale and layout section. Here you can choose between the recommended size and manually entering a custom size. Once you have chosen the size you would like, click the Apply button to save your changes.
6. You can also adjust the orientation of your display by clicking the dropdown menu located under Orientation. You have the options to choose between landscape, portrait, and rotated.
7. Next, scroll down to the Multiple displays section. Here you can choose to extend your display or duplicate it onto another monitor.
8. Finally, scroll down to the Advanced display settings section. Here you can find more advanced display settings such as resolution and color depth.
By making these adjustments to your Windows 10 display settings, you can customize your desktop to fit your personal preference. Additionally, these settings can help improve the clarity of your monitor for a better viewing experience.
Post navigation
What type of maintenance tasks should I be performing on my PC to keep it running efficiently?
What is the best way to clean my computer’s registry?
Also read:
- [New] 2024 Approved Insta-Marketing Mastery Crafting Viral Video Campaigns on Social Media
- [New] Crafting Content Conversations Connecting With Subscribers
- [New] The Ultimate Checklist for Choosing Premium Free SRT Translation Apps
- 1. Restore Read-Only NTFS Drive via Five Effective Methods
- Découvrez Les Six Moyens Rapides De Libérer De L'Espace Sur Votre Disque C
- Discovering Datto Substitutes: A Path From Problems to Answers
- Elevate Views The Power of Synergistic YouTube Content Partnerships
- Error 404: The Missing Webpage Cannot Be Located
- Führende Kostenlose Software Zur Effizienten Ordner-Synchronisation Unter Windows 11 – Expertenempfehlungen
- How to Transfer Photos From Honor X9b to Samsung Galaxy S21 Ultra | Dr.fone
- In 2024, In-Depth Assessment Lightroom App, Android Edition
- In 2024, Masterful Color Grading Explore These 7 Methods
- Skagen Falster 3 Review: A Tech-Savvy Smartwatch with Classic Style
- Solving the Issue: Why Isn't Google Drive Displayed in Windows File Explorer?
- Step-by-Step Guide to Precise Memory Card Retrieval Made Effortless
- The Leading 5 Virtual Classes to Excel at Crafting Effective AI Prompts
- Top Utilitaire De Copie Brut Libre Pour Le Sauvegarde Des Disques D'Accueil en Windows 11, 10 Et Versions Précédentes
- Title: Exploring Excel Spreadsheet Attributes: A Guide by YL Computing
- Author: Thomas
- Created at : 2025-03-02 16:30:49
- Updated at : 2025-03-07 07:24:48
- Link: https://win-cloud.techidaily.com/exploring-excel-spreadsheet-attributes-a-guide-by-yl-computing/
- License: This work is licensed under CC BY-NC-SA 4.0.