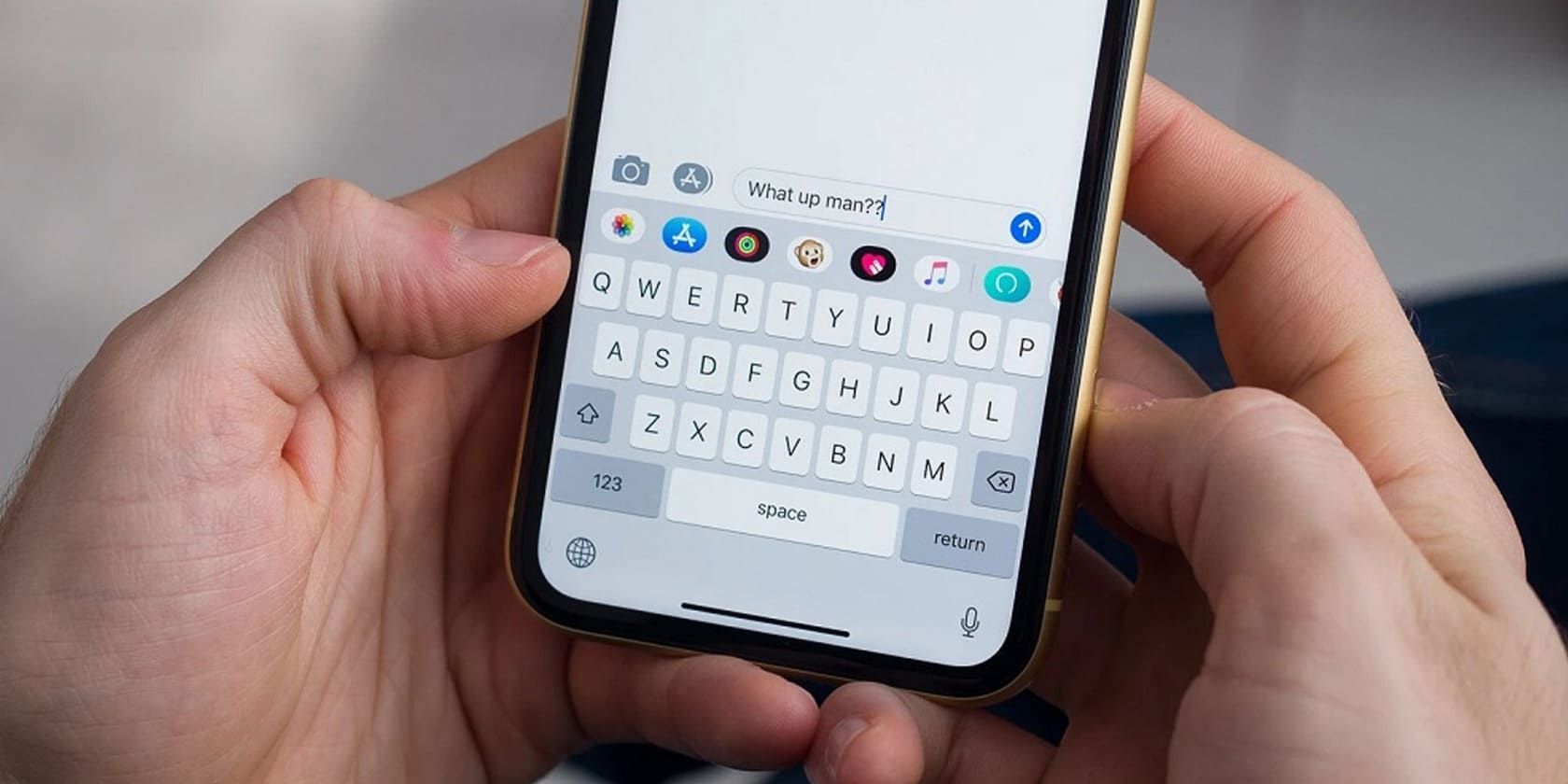
Fixing Damaged Files: A Step-by-Step Guide by YL Computing

Mastering Display Customization on Windows [Student]: What Is the Value of (B ) if It Satisfies the Equation (\Frac{b}{6} = 9 )?
The Windows 10 display settings allow you to change the appearance of your desktop and customize it to your liking. There are many different display settings you can adjust, from adjusting the brightness of your screen to choosing the size of text and icons on your monitor. Here is a step-by-step guide on how to adjust your Windows 10 display settings.
1. Find the Start button located at the bottom left corner of your screen. Click on the Start button and then select Settings.
2. In the Settings window, click on System.
3. On the left side of the window, click on Display. This will open up the display settings options.
4. You can adjust the brightness of your screen by using the slider located at the top of the page. You can also change the scaling of your screen by selecting one of the preset sizes or manually adjusting the slider.
5. To adjust the size of text and icons on your monitor, scroll down to the Scale and layout section. Here you can choose between the recommended size and manually entering a custom size. Once you have chosen the size you would like, click the Apply button to save your changes.
6. You can also adjust the orientation of your display by clicking the dropdown menu located under Orientation. You have the options to choose between landscape, portrait, and rotated.
7. Next, scroll down to the Multiple displays section. Here you can choose to extend your display or duplicate it onto another monitor.
8. Finally, scroll down to the Advanced display settings section. Here you can find more advanced display settings such as resolution and color depth.
By making these adjustments to your Windows 10 display settings, you can customize your desktop to fit your personal preference. Additionally, these settings can help improve the clarity of your monitor for a better viewing experience.
Post navigation
What type of maintenance tasks should I be performing on my PC to keep it running efficiently?
What is the best way to clean my computer’s registry?
Also read:
- [New] 2024 Approved How to Make TikTok Dance on Mac
- [Updated] Comprehensive Strategies for Overwatch Gaming Saves for 2024
- [Updated] Ultimate Verdicts in Camcorders Which Superiorly Captures Sports?
- 如何修正“WinFR需要管理员权限运行”错误消息
- Breaking the 'RT' Barrier Sharing Photos & Vids on Twitter for 2024
- Cómo Realizar Una Transición Perfecta De HDD a SSD en Windows: Técnicas Sencillas Para Versiones 10, 8 Y 7
- Complete Step-by-Step Tutorial on PST File Exportation From Microsoft Office 365 Administrator
- Connect Your World of Memories: Seamless Methods for Moving iPhone Pictures Onto a PC
- Effective Strategies for Dropping Databases From SQL Server Tables
- In 2024, Capture and Connect DSLR Tips for Live-Streaming to PC/Mac
- In 2024, How to Bypass Google FRP Lock on Samsung Galaxy A54 5G Devices
- In 2024, How to Fix My Xiaomi Redmi Note 12T Pro Location Is Wrong | Dr.fone
- In 2024, Resolve Your iPhone 8 Keeps Asking for Outlook Password
- In 2024, The Ultimate Breakdown of 12 YouTube's Best-in-Class Gaming Openings
- Step-by-Step Tutorial on Converting Your Video Clips to MP4 via VLC Media Player
- The Ultimate Guide to Executing a Successful 3-2-1 Backup Plan for Your Digital Assets
- Top 5 No-Cost Windows Server 2003 Backup Solutions
- Ultimate AOMEI Centralized Backup Guide - Complete User Manual
- الخطوات اللاحقة لنسخ مكتبات Windows 11 - طريقتان
- Title: Fixing Damaged Files: A Step-by-Step Guide by YL Computing
- Author: Thomas
- Created at : 2025-03-04 03:59:40
- Updated at : 2025-03-07 01:42:20
- Link: https://win-cloud.techidaily.com/fixing-damaged-files-a-step-by-step-guide-by-yl-computing/
- License: This work is licensed under CC BY-NC-SA 4.0.