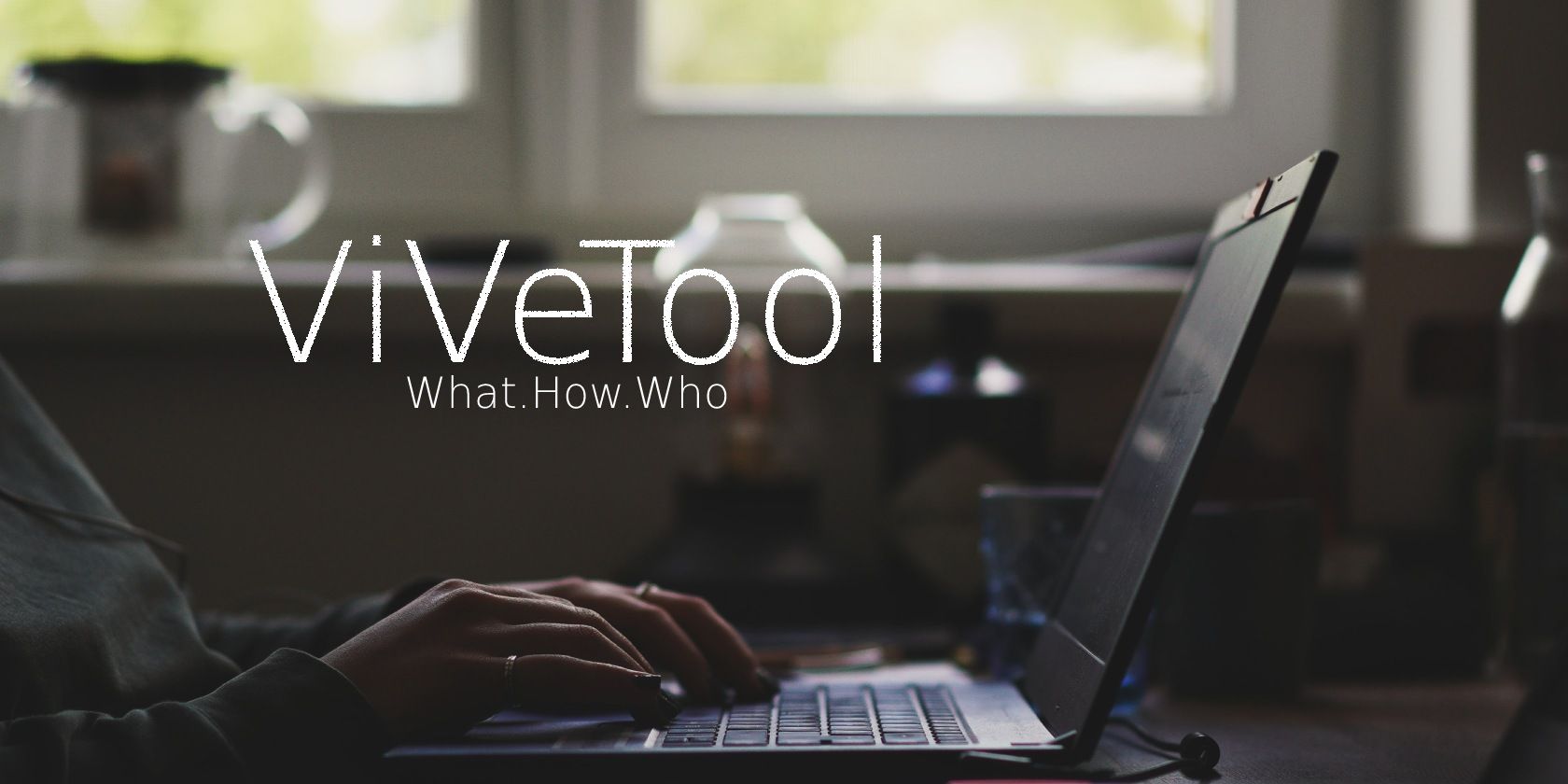
How Can I Fix a Fluctuating, Sluggish Wi-Fi or Ethernet Link: A Guide by YL Software

[6 \Times \Frac{b}{6} = 9 \Times 6 \
The Windows 10 display settings allow you to change the appearance of your desktop and customize it to your liking. There are many different display settings you can adjust, from adjusting the brightness of your screen to choosing the size of text and icons on your monitor. Here is a step-by-step guide on how to adjust your Windows 10 display settings.
1. Find the Start button located at the bottom left corner of your screen. Click on the Start button and then select Settings.
2. In the Settings window, click on System.
3. On the left side of the window, click on Display. This will open up the display settings options.
4. You can adjust the brightness of your screen by using the slider located at the top of the page. You can also change the scaling of your screen by selecting one of the preset sizes or manually adjusting the slider.
5. To adjust the size of text and icons on your monitor, scroll down to the Scale and layout section. Here you can choose between the recommended size and manually entering a custom size. Once you have chosen the size you would like, click the Apply button to save your changes.
6. You can also adjust the orientation of your display by clicking the dropdown menu located under Orientation. You have the options to choose between landscape, portrait, and rotated.
7. Next, scroll down to the Multiple displays section. Here you can choose to extend your display or duplicate it onto another monitor.
8. Finally, scroll down to the Advanced display settings section. Here you can find more advanced display settings such as resolution and color depth.
By making these adjustments to your Windows 10 display settings, you can customize your desktop to fit your personal preference. Additionally, these settings can help improve the clarity of your monitor for a better viewing experience.
Post navigation
What type of maintenance tasks should I be performing on my PC to keep it running efficiently?
What is the best way to clean my computer’s registry?
Also read:
- [New] A Beginner's Guide to Professional GIF Creation for 2024
- [New] FREE Text Techniques for More Dynamic Video Experiences
- [New] Mastering Full-Rotation Shoots 9 Must-Follow Rules
- [Updated] Revolutionizing Note-Taking The Power of Mematic for 2024
- [Updated] Videographers’ Choice High-Quality Camera Lenses Reviewed for 2024
- Best 5 Samsung Gear VR Experiences
- Botnet Basics Unveiled: How These Networks Operate Demystified for the Everyday User
- Comprehensive Analysis: Top-Rated Free Screen Capture Apps Without Watermarks
- Convert Your WLMP Videos to AVI Files Without Cost - Step-by-Step Tutorial
- In 2024, Looking For A Location Changer On Xiaomi 13 Ultra? Look No Further | Dr.fone
- Master the Art of Logo Design in 202Ebase Image Editing Techniques for Background Removal
- Native HEIC Picture Manager for Windows: Enjoy Seamless Viewing Without Changing Image Types!
- Silence Unwanted Sound: Discover the Best 6 Apps for Removing Audio Interferences on Your Smartphone (Android & iOS)
- Step-by-Step Guide to Blocking Ads and Protecting Privacy Across All Your Devices
- Top Three Methods for Converting FLAC Files to iTunes Compatible Formats on PC & Mac
- Troubleshooting Hardware Sluggishness: Expert Analysis From YL Computing and YL Software
- Uninstalling WSL: A Complete Guide for Win 10/11 Users
- Title: How Can I Fix a Fluctuating, Sluggish Wi-Fi or Ethernet Link: A Guide by YL Software
- Author: Thomas
- Created at : 2025-02-28 07:01:03
- Updated at : 2025-03-06 23:46:27
- Link: https://win-cloud.techidaily.com/how-can-i-fix-a-fluctuating-sluggish-wi-fi-or-ethernet-link-a-guide-by-yl-software/
- License: This work is licensed under CC BY-NC-SA 4.0.