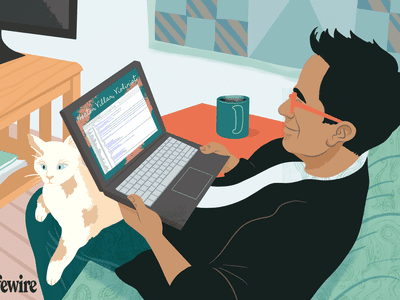
How to Fix a Faulty Screen: Replacement Guide for Your Laptop - YL Tech Solutions

Mastering Display Customization on Windows [Student]: What Is the Value of (B ) if It Satisfies the Equation (\Frac{b}{6} = 9 )?
The Windows 10 display settings allow you to change the appearance of your desktop and customize it to your liking. There are many different display settings you can adjust, from adjusting the brightness of your screen to choosing the size of text and icons on your monitor. Here is a step-by-step guide on how to adjust your Windows 10 display settings.
1. Find the Start button located at the bottom left corner of your screen. Click on the Start button and then select Settings.
2. In the Settings window, click on System.
3. On the left side of the window, click on Display. This will open up the display settings options.
4. You can adjust the brightness of your screen by using the slider located at the top of the page. You can also change the scaling of your screen by selecting one of the preset sizes or manually adjusting the slider.
5. To adjust the size of text and icons on your monitor, scroll down to the Scale and layout section. Here you can choose between the recommended size and manually entering a custom size. Once you have chosen the size you would like, click the Apply button to save your changes.
6. You can also adjust the orientation of your display by clicking the dropdown menu located under Orientation. You have the options to choose between landscape, portrait, and rotated.
7. Next, scroll down to the Multiple displays section. Here you can choose to extend your display or duplicate it onto another monitor.
8. Finally, scroll down to the Advanced display settings section. Here you can find more advanced display settings such as resolution and color depth.
By making these adjustments to your Windows 10 display settings, you can customize your desktop to fit your personal preference. Additionally, these settings can help improve the clarity of your monitor for a better viewing experience.
Post navigation
What type of maintenance tasks should I be performing on my PC to keep it running efficiently?
What is the best way to clean my computer’s registry?
Also read:
- [New] The Ultimate Ratio Reference for YouTube Videos & Ads
- [Updated] In 2024, Channel Success Across Social Networks YouTube + More
- [Updated] Mastering FB Music Videos Best Performances Listed
- [Updated] The Ultimate List of Accessories to Enhance Your SJ4000
- 5 Ways to Reset Tecno Pova 5 Pro Without Volume Buttons | Dr.fone
- Are You Ready for the Upgrade to Windows 11? Ensuring Your Sound Card Works with YL's Insights
- Can You Swap Out a Defective Graphics Card? Expert Advice From YL Computing
- Exploring Legal Considerations for Cryptocurrency Investments: A Guide by YL Computing
- High-Definition Wallpaper Collections: Professional HD Photo Backgrounds From YL Computing
- Identifying Common Indicators of Motherboard Issues - Insights From YL Computing
- In 2024, Free Online Compilation of Copyright-Free Charts
- In 2024, How Motorola Moto G24 Mirror Screen to PC? | Dr.fone
- In 2024, Mastering the Art of Moving Twitter Videos Into WhatsApp
- In 2024, Two Ways to Sync Contacts from Samsung Galaxy A25 5G to Gmail | Dr.fone
- Key Milestones in the Chinese Cultural Revolution: Insights & Analysis by YL Computing
- Last Chance! Secure 15% Off on All Music Video Downloads Before Time Runs Out
- Ultimate Maldives Visuals for Your Screen: Premium HD Walls, Photos & Pictures From YL Software's Image Library
- Title: How to Fix a Faulty Screen: Replacement Guide for Your Laptop - YL Tech Solutions
- Author: Thomas
- Created at : 2025-03-04 04:14:16
- Updated at : 2025-03-06 21:00:21
- Link: https://win-cloud.techidaily.com/how-to-fix-a-faulty-screen-replacement-guide-for-your-laptop-yl-tech-solutions/
- License: This work is licensed under CC BY-NC-SA 4.0.