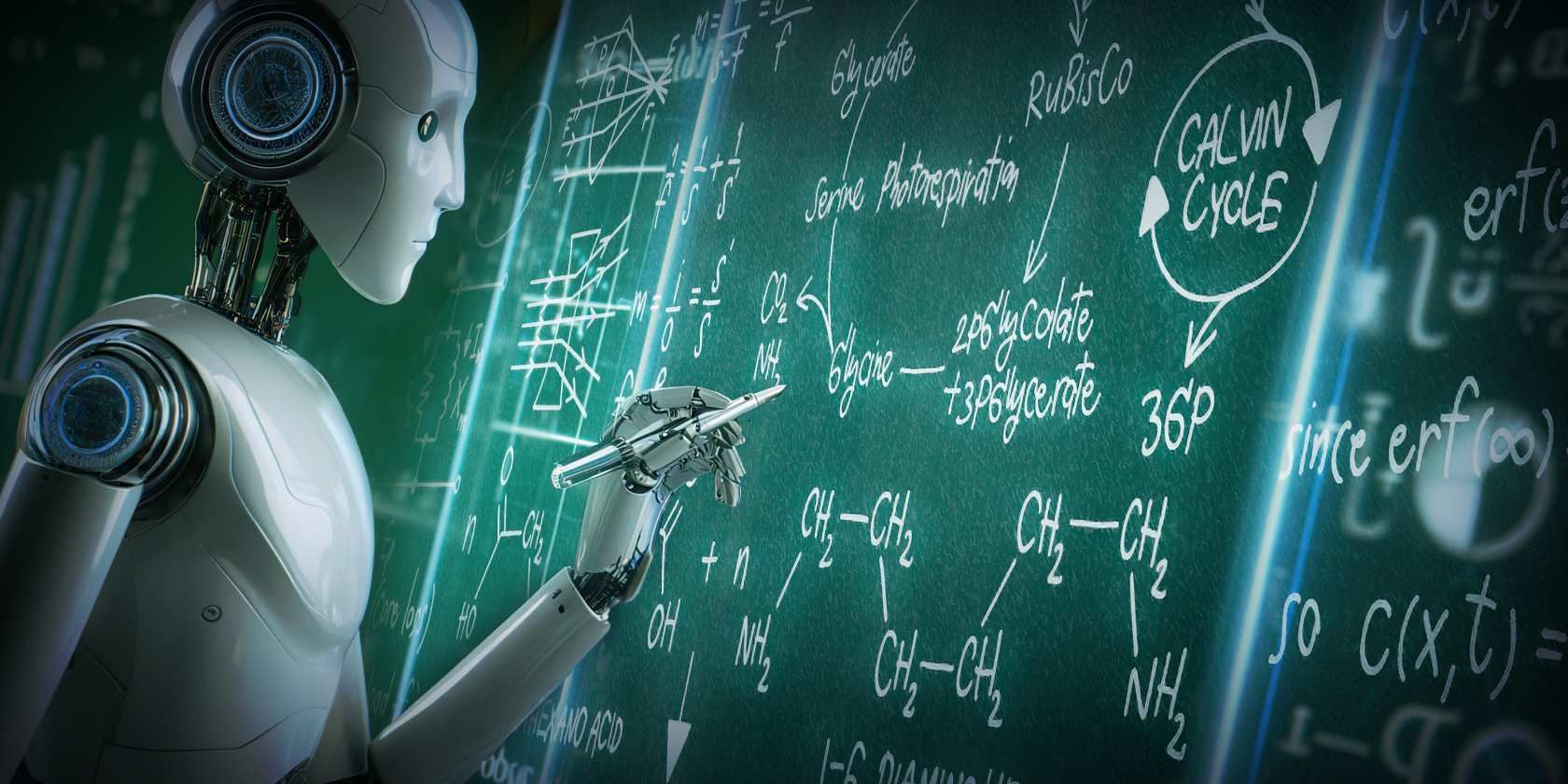
How to Successfully Bundle Your Software with a Repackager Tool

How to Successfully Bundle Your Software with a Repackager Tool
Disclaimer: This post includes affiliate links
If you click on a link and make a purchase, I may receive a commission at no extra cost to you.
Capturing an Application with Repackager
Introduction to Advanced Installer’s Repackager
Advanced Installer includes a powerful repackaging solution for converting traditional installations into MSI packages. It offers a user-friendly interface and an array of features, simplifying the creation of professional and reliable MSI packages.
You can try out Advanced Installer’s Repackager for free with the 30-day fully featured Advanced Installer Trial .

Key Features of Advanced Installer Repackager:
- Automated Application Repackaging: The Repackager tool in Advanced Installer automatically captures changes made during application installation and generates an MSI package.
- Snapshot Technology: The Repackager monitors system changes during the installation process using advanced snapshot technology. It records file and registry changes, COM registrations, shortcuts, services, and other activities.
- Intelligent Conflict Resolution: It handles installation conflicts and automatically resolves issues such as file clashes, registry conflicts, and component dependencies.
- Customization and Configuration: Using Advanced Installer’s extensive feature set, repackaged packages can be customized. Custom actions, installation conditions, installation sequences, and configurations can all be added.
- Compatibility and Validation: Advanced Installer ensures Windows compatibility and validates repackaged packages to ensure compliance with best practices and industry standards.
We provide the ability to connect Advanced Repackager to multiple VM platforms for the VM option:
What is the SnapShot Method?
The snapshot method is a popular technique for creating installer packages in application repackaging. Let’s take a closer look at the snapshot method and how it’s used in Advanced Repackager.
The snapshot method involves capturing changes made to a system during application installation. These modifications are then packaged into an installer, which can be distributed and installed on other machines. This method allows you to create custom installer packages without requiring extensive manual configuration.
Advanced Repackager is a feature-rich tool that automates the process of capturing changes and generating installer packages, making the snapshot method easier to use. Here’s a rundown of the main steps in using Advanced Repackager:
- Preparing the Repackaging Environment: Make sure your system environment is clean before beginning the repackaging process. This includes removing any previous installations or remnants of the repackaged application. This step aids in the capture of a clean snapshot.
- Starting the Snapshot Process: Select the “Create New Project” option in Advanced Repackager. To begin the snapshot process, select the “Snapshot” method. This will create a backup of your system prior to installing the target application.
- Installing the Application: Install the application that you want to package in the usual way. The changes made during the installation process will be monitored and recorded by Advanced Repackager.
- Capturing the Changes: Once the installation is complete, Advanced Repackager will compare the current state of the system to the earlier baseline snapshot. It will recognize and record all changes made, including file and registry changes, system settings, services, and more.
- Reviewing and Customizing the Snapshot: Advanced Repackager generates a detailed report of the changes that were captured. You can go over the captured data and make any necessary changes or customizations. Excluding unwanted files or registry entries, configuring shortcuts, defining installation prerequisites, and other tasks may be included.
- Generating the Installer Package: Advanced Repackager generates an installer package based on the modifications after reviewing and customizing the captured changes. Additional installation options, such as installation location, user prompts, and uninstallation options, are available. The installer package that results is ready for distribution and deployment.
What is Session Monitoring ?
Session monitoring is a feature in Advanced Repackager that allows you to observe and track changes made to the system without the need for an application installer. It records system changes like file and registry changes, environment variable updates, service installations, and more, providing detailed information about the installation activity.
The session monitoring feature is critical in the repackaging process because it enables you to understand how the application interacts with the system and identifies the changes needed to create a clean and reliable installer package. You can capture all of the necessary changes made by the application and ensure that they are accurately included in the final package by monitoring the customization session.
Here are some key aspects of session monitoring in Advanced Repackager:
- Real-time monitoring: Advanced Repackager monitors the system in real-time while an application is being modified, capturing all changes made by the application. It tracks the changes and compiles them into a detailed report that can be analyzed later.
- Detailed change tracking: Session monitoring records a variety of system changes, such as file additions, modifications, and deletions, registry changes, environment variable updates, service installations, and more. It provides a detailed breakdown of each change, allowing you to comprehend the installer’s impact on the system.
- Customizable monitoring filters: During the monitoring process, Advanced Repackager allows you to define filters to focus on specific types of changes. You can choose to exclude specific file types, folders, or registry keys from monitoring, giving you more control over the results.
- Post-monitoring analysis: After the installation session is complete, you can review the captured changes and assess their relevance to the repackaged application. Advanced Repackager has an easy-to-use interface for navigating through the captured changes, allowing you to accept or reject specific modifications based on their significance.
Repackager settings
Advanced Repackager provides a number of customization options for the repackaging operation, allowing you to tailor the process to your specific requirements. You can improve the efficiency and effectiveness of your repackaging workflow by selecting the appropriate actions, scanning options, and utilizing system data. Here are a few Repackager options:
Actions:
- Prompt and wait before installing packages: Before the installation process can begin, this option requires user input. To proceed, you must press the ENTER key in the CLI window.
- Prompt and wait after installing packages: After the installation process is complete, this option requires user input. To proceed, press the ENTER key in the CLI window, as you did with the previous option.
- Detect issues that may interfere with the scanning operation: The Check Machine State dialog will be displayed before beginning the repackaging operation. This dialog provides information about potential problems that may arise during the scanning process. It makes suggestions for resolving these issues.
- Automate package installation by invoking UI controls to walk-through the installation steps: This option enables the automation of UI controls to automatically navigate through the installation steps. It is important to note that relying solely on this option is not recommended for more complex installations.
Scanning Options:
- Use process monitor in conjunction with system scan: This option combines the system scan with limited process monitor functionality. While it can improve scanning, it may lengthen the overall operation time.
- Detect embedded MSIs and abort operation: The repackaging operation will be aborted if it encounters embedded MSIs within the package. This contributes to a clean and accurate repackaging process.
System Data:
- Save system snapshots on disk after installation capture is completed: After the installation capture is complete, this option saves an initial system snapshot to disk. The saved snapshot can be used in subsequent repackaging operations, removing the need for the Repackager to generate a new initial snapshot. This significantly reduces the time required to complete future repackaging processes.
- Generate a .bat file with settings from the session: Enabling this option creates a.bat file in the repackaging operation’s output folder. The.bat file automates the repackaging process, making it simple to replicate the same settings in future repackaging sessions.
- Filter scan results using a system noise recording: This option aids in identifying and documenting changes made by the system or third-party applications that may interfere with the repackaging process. The recorded noise is saved as a rpknoise file, which can be accessed later.
- Perform a system noise scan before repackaging: This option performs a noise scan prior to the repackaging operation to identify system changes.
- Use a previously generated noise recording: By selecting this option and browsing for an existing noise recording file, you can load and utilize a previously saved noise recording.

Advanced repackager also includes a comprehensive set of filter settings that allow you to precisely and precisely fine-tune your installation packages. In this article, we will look at the various aspects of filter settings and how they can be used to improve your packaging process.
The Edit Filter Settings page is where you can configure filters for different elements in your installation package. It has an easy-to-use interface for managing filters for files, file folders, registry entries, and processes.

You can use filter settings to include or exclude specific elements based on a variety of criteria. During the installation process, you can define filters to include or exclude files, file folders, registry entries, and processes. This allows you to tailor the installation to your specific needs.
File Type Filters allow you to narrow down your file selection based on their type. To include or exclude specific file types from the installation, you can specify file extensions or patterns. This ensures that the package contains only relevant files.

Files and Folders Filters enable you to include or exclude specific folders from the installation. You can define folder filters based on their names or patterns, allowing you to precisely control which folders are included or excluded.

Registry Filters give you the ability to include or exclude specific registry entries from the installation. By defining registry filters based on key paths or patterns, you can ensure that only the required registry settings are included in the package.

Process Filters allow you to include or exclude specific processes during the installation. You can define process filters based on process names or patterns, ensuring that the installation process is not affected by unwanted processes.

While it may appear to be a bit overwhelming, especially for inexperienced IT professionals, the default settings provided by Advanced Repackager are more than sufficient to handle the majority of the repackaging operations that are required. The additional settings are for experienced IT Professionals who know exactly how to fine-tune the product to maximize their scenarios and achieve the best results possible.
Capture cleanup
Capture cleanup is a critical step in the application repackaging process that involves removing any unnecessary or unwanted changes that were captured during the snapshot phase. It ensures that the resulting installer package contains only relevant and necessary changes, improving the overall efficiency and reliability of the deployment.
Advanced Repackager captures various system changes during the capture phase, such as file and registry modifications, system settings, services, and more. However, not all of these changes are required for the application to function properly. Some changes captured may be unrelated to the application or may cause conflicts with other software on target machines despite our efforts to continuosly improve the noise captured by our tool. Keep in mind that we are improving the reliability of our tool with each release and we also improve our best practices implementations in the tool to help you get the best repackaging output on the market.
Before generating the final installer package, the capture cleanup process allows you to review and modify the captured changes. It entails locating and deleting any unnecessary files, registry entries, or settings that are not required for the application’s installation and functionality.
Here are some important factors to consider and best practices for performing capture cleanup:
- Thoroughly review captured changes: Examine the captured changes carefully using the Advanced Repackager interface. Examine each file, registry entry, and setting to determine its relevance to the repackaged application.
- Exclude unnecessary files: Determine whether any files captured during the snapshot are unrelated to the application or can be obtained separately during the installation process. Exclude these files from the final installer package to reduce its size and complexity.
- Remove conflicting or redundant registry entries: Examine the captured registry entries for any that may conflict with existing system configurations or other software. To ensure a clean and error-free installation, remove any redundant or conflicting entries.
- Customize application settings: If the application’s default settings are incompatible with your intended deployment, make the necessary changes during the capture cleanup. This may include configuring default options, disabling unnecessary features, or specifying custom settings that correspond to your deployment needs.
- Test thoroughly: After completing the capture cleanup, test the resulting installer package thoroughly on a clean system or virtual machine. Check that the application installs properly and works as expected. Testing identifies any remaining issues or conflicts that may require additional cleanup or customization.
You can optimize the resulting installer package for a smooth and reliable deployment by carefully reviewing and cleaning up the captured changes. It enables you to streamline the installation process, reduce potential conflicts or errors, and ensure that the installed application runs consistently and reliably across target machines.
Practical repackaging example on VLC Media Player
Let’s take an example when we repackage VLC Media Player from VideoLAN. Launch Advanced Repackager and select Capture Setup. A file prompt will appear in which you need to select the VLC executable.
Once the executable has been chosen you have the possibility to start the repackaging session either:
- Local
- Windows Sanbox
- VM
- Docker
For the purpose of this tutorial we will use the Windows Sandbox option.

Once you click on the desired snapshot method, a prompt will appear to save the project. Once you save the project, Advanced Repackage handles the rest and:
- Starts the Windows Sandbox
- Installs the Advanced Repackager tools in order to control the operation within the Sandbox
- Starts the initial system snapshot
- Install the application. In this step you will have to manually perform the installation or you can pass any parameters you desire before you start the repackaging operation if you desire this to be silent
- Takes second system snapshot
- Outputs the RPK Project

Once everything is done you now have an RPK project with all the captured modifications in the sandbox.
As mentioned earlier, this is where the cleanup part of the capture comes in. In the first tab you have the possibility to add the general information of your package, such as the application name, version, publisher. In our case the application name is VLC Media Player, the version is 3.0.18 and the publisher is VideoLAN.

The next tab refers to digital signatures, a topic which is coming more and more important even to MSI packages due to the newly implemented SAC security by Microsoft . For the purposes of this tutorial we will skip this tab, but keep in mind that if you intend to deploy MSIX packages, digital signatures are not optional.

Moving on to the next tab, files and folders, it is critical to only check the folders that are related to your application. Unfortunately, there is no automated method for correctly identifying such changes, and you, as an IT Professional, must use your understanding and best knowledge of the application to determine the appropriate resources.
During this run, our repackager was successful in identifying only files and folders that are related to VLC, so we don’t need to do any extra scrubbing.

We then proceed to the registry tab, where we must perform some cleanups. Looking in the HKEY CURRENT USER hive, we see that we have the classes associated with VLC, as well as some file extensions for VLC, but we also have some captured registry that is clearly unrelated to our application, so those registry keys will be removed.

The HKEY_LOCAL_MACHINE hive seems to be properly captured with only minor information which is not needed, but during the setup some services were captured. We know for sure that VLC doesn’t provide any services so these registry keys will be removed.

Because the application is recaptured, the uninstall registry is also captured. It is critical to remove the registry associated with Uninstall information when repackaging; otherwise, two entries will appear in the Add/Remove Programs section of the OS and the original one will not work. The following are the locations of uninstall information:
HKEY_LOCAL_MACHINE\SOFTWARE\Microsoft\Windows\CurrentVersion\Uninstall
HKEY_LOCAL_MACHINE\SOFTWARE\WOW6432Node\Microsoft\Windows\CurrentVersion\Uninstall
Jumping to the system tab, we have captured information in the following sections:
- Shortcuts
- File associations
- Default programs
Depending on the customer’s request, you can remove any of the above mentioned items. Typically, the best practice and most requested modification of the packages that has been seen in the industry is to remove the application’s desktop shortcut, so we will do the same in our case.

Now is the time to define other file associations for which VLC is now marked, as well as other default programs.

After you’ve cleaned everything up, you can open the resulting project in Advanced Installer by clicking the button in the upper tab.
If you look closely, there are three types of builds available (MSI, MSIX, APP-V). For the purposes of this tutorial we will only leave MSI selected, but check out the next chapter to learn more about this feature.
Advanced Installer will gather all of the necessary resources and generate a new AIP project for you to further customize or build the MSI.

Also read:
- [New] SRT Conversion Simplified Subtitles Transformation for 2024
- 10 Fake GPS Location Apps on Android Of your Motorola Moto G Stylus 5G (2023) | Dr.fone
- 5 Solutions For Samsung Galaxy A34 5G Unlock Without Password
- Best Xbox One Hits You Should Play Again with Xbox Series X/S Backwards Compatibility
- Comprehensive Evaluation of Top MP4 Conversion Websites as Alternatives to Video2MP3
- Effortless MP3 Conversion of Audible Books - Enhance Your Audiobook Experience
- Eliminating Minecraft's Fractureiser Threat: A Step-by-Step Approach to Clean and Trustworthy Mod Usage
- In 2024, DisplayCast Critique Service
- In 2024, How to Reset Gmail Password on ZTE Blade A73 5G Devices
- In 2024, The Art of Tweaking Soundtracks in YouTube Videos
- Leading 10 in Ultra-HD Top 4K Mirrorless Photo Journals
- Master Live Broadcasting: Simple Strategies for High-Quality Video Streaming Online
- MKV to Xbox 360 Format: The Ultimate Guide for Seamless Video Conversion Tools
- New 2024 Approved The Best of Both Worlds Free and Paid 3D Animation Software for Artists
- New Best Zero-Cost VOB Video Editors A Comprehensive Review for 2024
- Online PDF Page Separator: Effortlessly Split and Retrieve Document Pages
- Quick Tips for Converting YouTube Content to Compatible 3GP Files Smoothly
- Seamless Connectivity: Streaming Content From Your iPhone to Philips Television
- Step-by-Step Guide: Syncing Your iPhone 12 or 13 with Your PC via Mirroring
- Title: How to Successfully Bundle Your Software with a Repackager Tool
- Author: Thomas
- Created at : 2024-10-06 20:08:07
- Updated at : 2024-10-10 23:37:10
- Link: https://win-cloud.techidaily.com/how-to-successfully-bundle-your-software-with-a-repackager-tool/
- License: This work is licensed under CC BY-NC-SA 4.0.