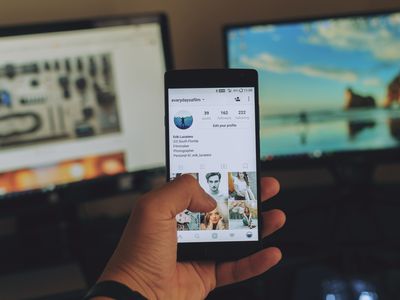
Iconic Stranger Things Characters Posters & Backdrops by YL Software - Complete Team Visuals for Fans

[6 \Times \Frac{b}{6} = 9 \Times 6 \
The Windows 10 display settings allow you to change the appearance of your desktop and customize it to your liking. There are many different display settings you can adjust, from adjusting the brightness of your screen to choosing the size of text and icons on your monitor. Here is a step-by-step guide on how to adjust your Windows 10 display settings.
1. Find the Start button located at the bottom left corner of your screen. Click on the Start button and then select Settings.
2. In the Settings window, click on System.
3. On the left side of the window, click on Display. This will open up the display settings options.
4. You can adjust the brightness of your screen by using the slider located at the top of the page. You can also change the scaling of your screen by selecting one of the preset sizes or manually adjusting the slider.
5. To adjust the size of text and icons on your monitor, scroll down to the Scale and layout section. Here you can choose between the recommended size and manually entering a custom size. Once you have chosen the size you would like, click the Apply button to save your changes.
6. You can also adjust the orientation of your display by clicking the dropdown menu located under Orientation. You have the options to choose between landscape, portrait, and rotated.
7. Next, scroll down to the Multiple displays section. Here you can choose to extend your display or duplicate it onto another monitor.
8. Finally, scroll down to the Advanced display settings section. Here you can find more advanced display settings such as resolution and color depth.
By making these adjustments to your Windows 10 display settings, you can customize your desktop to fit your personal preference. Additionally, these settings can help improve the clarity of your monitor for a better viewing experience.
Post navigation
What type of maintenance tasks should I be performing on my PC to keep it running efficiently?
What is the best way to clean my computer’s registry?
Also read:
- [New] Navigating the Process of Making YouTube Trail Videos
- [Updated] A Deep Dive Into Samsung's Picture Perfection App
- 2024 Approved Dusk Rising The Fade Out Process
- Easy Font Resizing Tips for Enhanced Readability on Any System - YL Systems Support
- Easy Steps to Change Your File Format: A Guide by YL Software Solutions
- In 2024, Acknowledgement Roundup Free & Paid Template Haven
- Mastering PC Hardware Repairs on Windows: Expert Advice by YL Software Professionals
- Online Zelfsmakebare Converter Voor MPEG-4 Foto's & Videos Door Movavi – Beterschap in 1 Minuut!
- Repairing a Damaged Windows Registry Key: A Comprehensive Guide
- Simple Guide: Editing Videos on Your Android Device with Just 6 Steps Using Movavi Clips
- Sony Vaio Driver Software for Windows - Complete Downloading & Installation Instructions
- Step-by-Step Guide: Replacing Your PC's Audio Device - Tips From YL Computing
- Understanding the Reasons Behind Blue Screen Errors: Insights From YL Computing
- Why Xbox Series S Forgoes a Longtime Industry Staple
- Title: Iconic Stranger Things Characters Posters & Backdrops by YL Software - Complete Team Visuals for Fans
- Author: Thomas
- Created at : 2025-03-06 09:23:51
- Updated at : 2025-03-07 05:16:14
- Link: https://win-cloud.techidaily.com/iconic-stranger-things-characters-posters-and-backdrops-by-yl-software-complete-team-visuals-for-fans/
- License: This work is licensed under CC BY-NC-SA 4.0.