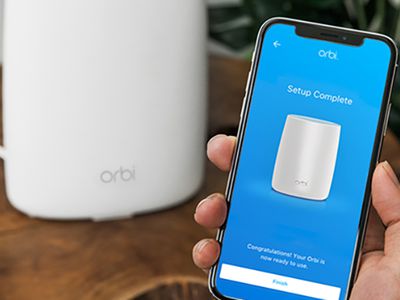
Repairing a Damaged Windows Registry Key: A Comprehensive Guide

Mastering Display Customization on Windows [Student]: What Is the Value of (B ) if It Satisfies the Equation (\Frac{b}{6} = 9 )?
The Windows 10 display settings allow you to change the appearance of your desktop and customize it to your liking. There are many different display settings you can adjust, from adjusting the brightness of your screen to choosing the size of text and icons on your monitor. Here is a step-by-step guide on how to adjust your Windows 10 display settings.
1. Find the Start button located at the bottom left corner of your screen. Click on the Start button and then select Settings.
2. In the Settings window, click on System.
3. On the left side of the window, click on Display. This will open up the display settings options.
4. You can adjust the brightness of your screen by using the slider located at the top of the page. You can also change the scaling of your screen by selecting one of the preset sizes or manually adjusting the slider.
5. To adjust the size of text and icons on your monitor, scroll down to the Scale and layout section. Here you can choose between the recommended size and manually entering a custom size. Once you have chosen the size you would like, click the Apply button to save your changes.
6. You can also adjust the orientation of your display by clicking the dropdown menu located under Orientation. You have the options to choose between landscape, portrait, and rotated.
7. Next, scroll down to the Multiple displays section. Here you can choose to extend your display or duplicate it onto another monitor.
8. Finally, scroll down to the Advanced display settings section. Here you can find more advanced display settings such as resolution and color depth.
By making these adjustments to your Windows 10 display settings, you can customize your desktop to fit your personal preference. Additionally, these settings can help improve the clarity of your monitor for a better viewing experience.
Post navigation
What type of maintenance tasks should I be performing on my PC to keep it running efficiently?
What is the best way to clean my computer’s registry?
Also read:
- [New] Expert Advice at Your Screen The Finest 15 Stock Channels
- [Updated] Comparing Digital Dimensions Metaverse & Multiverse
- [Updated] Essential Recommendations for Maximum Data Keep
- Apple Developer Delight: Exclusive Complimentary AI Enhancement Elevates Your Coding Arsenal - ZDNet Insights
- Bygone Beauty IPhone X Portrait Moments for 2024
- Channel Charisma Strategies to Skyrocket Your YouTube Visibility for 2024
- Complete Guide to Hard Reset Your Tecno Pova 6 Pro 5G | Dr.fone
- In-Depth Review of the Innolux PN3076UA Ultrawide Gaming Monitor with 144Hz - Is It Worth Your Space?
- Is Microsoft's Windows 11 Release Already Overhyped? Exploring Its Controversial Launch on ZDNet
- Setting Language Options: A Step-by-Step Guide Through Your Computer's Control Panel with YL Computing Solutions
- Top 7 Essential Microsoft PowerToys You Must Explore on Your Windows PC - Insider Tips From ZDNet
- Two Screens, One Puzzle: My Ongoing Exploration of the New Microsoft Surface Duo 2 | Tech Analysis by ZDNet
- Understanding the Need for IP Change: Expert Tips on Timing & Methods with ZDNet's Perspective
- Water Retention Capacity
- Title: Repairing a Damaged Windows Registry Key: A Comprehensive Guide
- Author: Thomas
- Created at : 2025-03-02 18:35:36
- Updated at : 2025-03-06 17:25:40
- Link: https://win-cloud.techidaily.com/repairing-a-damaged-windows-registry-key-a-comprehensive-guide/
- License: This work is licensed under CC BY-NC-SA 4.0.