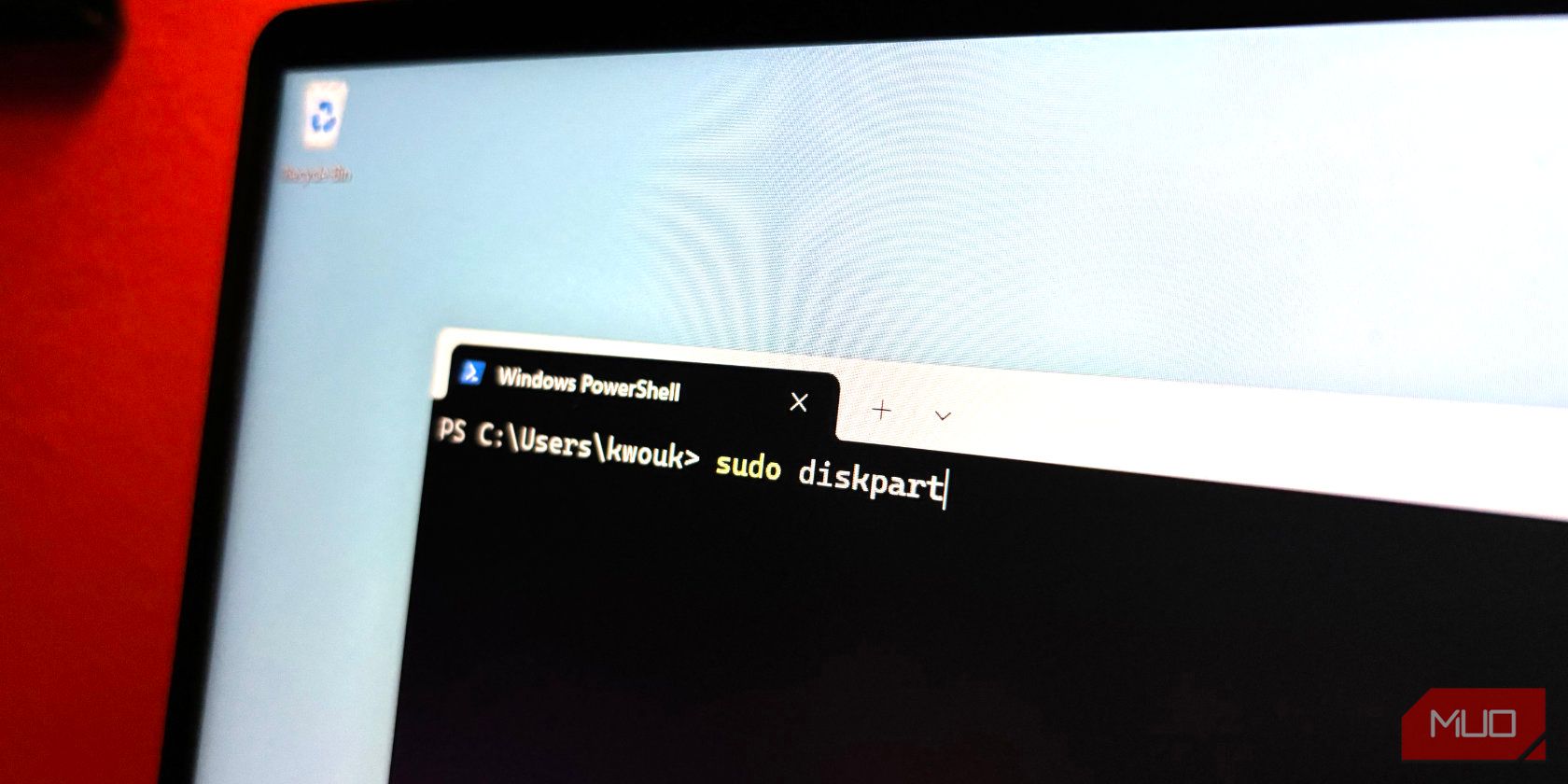
Section 3C: Q&As

Mastering Display Customization on Windows [Student]: What Is the Value of (B ) if It Satisfies the Equation (\Frac{b}{6} = 9 )?
The Windows 10 display settings allow you to change the appearance of your desktop and customize it to your liking. There are many different display settings you can adjust, from adjusting the brightness of your screen to choosing the size of text and icons on your monitor. Here is a step-by-step guide on how to adjust your Windows 10 display settings.
1. Find the Start button located at the bottom left corner of your screen. Click on the Start button and then select Settings.
2. In the Settings window, click on System.
3. On the left side of the window, click on Display. This will open up the display settings options.
4. You can adjust the brightness of your screen by using the slider located at the top of the page. You can also change the scaling of your screen by selecting one of the preset sizes or manually adjusting the slider.
5. To adjust the size of text and icons on your monitor, scroll down to the Scale and layout section. Here you can choose between the recommended size and manually entering a custom size. Once you have chosen the size you would like, click the Apply button to save your changes.
6. You can also adjust the orientation of your display by clicking the dropdown menu located under Orientation. You have the options to choose between landscape, portrait, and rotated.
7. Next, scroll down to the Multiple displays section. Here you can choose to extend your display or duplicate it onto another monitor.
8. Finally, scroll down to the Advanced display settings section. Here you can find more advanced display settings such as resolution and color depth.
By making these adjustments to your Windows 10 display settings, you can customize your desktop to fit your personal preference. Additionally, these settings can help improve the clarity of your monitor for a better viewing experience.
Post navigation
What type of maintenance tasks should I be performing on my PC to keep it running efficiently?
What is the best way to clean my computer’s registry?
Also read:
- [Updated] In 2024, Enhancing Video Production Quality Top 5 Strategies for OBS Users
- [Updated] Unmatched Video Capturing Reviews of the Best Apps
- 如何在 Windows 11和Windows 10系统中通过 CMD 拯救外部硬盘信息:实用技巧
- A Step-by-Step Guide on Using ADB and Fastboot to Remove FRP Lock from your Infinix Note 30 VIP
- Comprehensive Q&A on AOMEI Cyber Backup Software for Secure System Recovery
- Migrating Windows 11 to a Fresh Hard Drive: Top 3 Methods Revealed
- Reviving Your Emails Safely: Two Methods to Restore Outlook Backups without Losing Data
- Reviving Your Lost Files: A Step-by-Step Guide to Restoring Data From Failed SSDs
- Step-by-Step Guide: Updating and Downloading HP Envy 20'S Driver Software
- Stop Spellbreak From Crashing on Your PC - Expert Troubleshooting Steps Revealed
- Unveiling AI's Potential for Home Artisans: GPT-4
- Updated In 2024, What Is an AI Tool?
- Wie Man Die Kapazität Von Raspberry Pi SD-Laufwerken in Verschiedenen Windows Versionen Kopiert
- Title: Section 3C: Q&As
- Author: Thomas
- Created at : 2025-03-05 04:16:31
- Updated at : 2025-03-07 05:15:42
- Link: https://win-cloud.techidaily.com/section-3c-qandas/
- License: This work is licensed under CC BY-NC-SA 4.0.