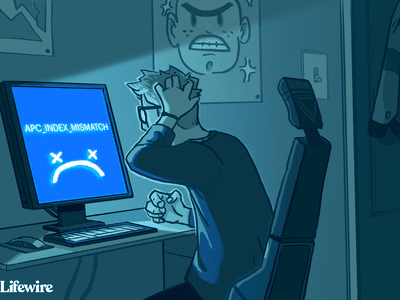
Setting Up Effective Parent Controls: A Step-by-Step Guide with YL Computing's Software

[6 \Times \Frac{b}{6} = 9 \Times 6 \
The Windows 10 display settings allow you to change the appearance of your desktop and customize it to your liking. There are many different display settings you can adjust, from adjusting the brightness of your screen to choosing the size of text and icons on your monitor. Here is a step-by-step guide on how to adjust your Windows 10 display settings.
1. Find the Start button located at the bottom left corner of your screen. Click on the Start button and then select Settings.
2. In the Settings window, click on System.
3. On the left side of the window, click on Display. This will open up the display settings options.
4. You can adjust the brightness of your screen by using the slider located at the top of the page. You can also change the scaling of your screen by selecting one of the preset sizes or manually adjusting the slider.
5. To adjust the size of text and icons on your monitor, scroll down to the Scale and layout section. Here you can choose between the recommended size and manually entering a custom size. Once you have chosen the size you would like, click the Apply button to save your changes.
6. You can also adjust the orientation of your display by clicking the dropdown menu located under Orientation. You have the options to choose between landscape, portrait, and rotated.
7. Next, scroll down to the Multiple displays section. Here you can choose to extend your display or duplicate it onto another monitor.
8. Finally, scroll down to the Advanced display settings section. Here you can find more advanced display settings such as resolution and color depth.
By making these adjustments to your Windows 10 display settings, you can customize your desktop to fit your personal preference. Additionally, these settings can help improve the clarity of your monitor for a better viewing experience.
Post navigation
What type of maintenance tasks should I be performing on my PC to keep it running efficiently?
What is the best way to clean my computer’s registry?
Also read:
- [New] 2024 Approved IGTV's Top 10 Talents to Follow Today
- [Updated] Utilizing Zoom Services Directly From Your Inbox - Gmail Edition
- 最高效能的WD硬碟複製工具:支持系统縮圖及完整驅動器克隆
- Copias De Seguridad De Correo Electrónico Fácil Y Rápida: Guía Paso a Paso Para Transferir Mensajes De Gmail
- Enhanced Stability: Solving the Star Citizen Windows Crashes Problem
- Gestión Avanzada De Copias De Seguridad Gratis: Incrementales, Diferenciales Con AOMEI Backupper
- How to Overcome the Challenge of Updating an iPhone/iPad - A Step-by-Step Guide
- Mastering ChatGPT: API Integration Essentials
- Missing Media Magic No Videos on Sony A6400 for 2024
- Revitalize Your MacBook Pro: A Comprehhemic Guide to Power Cycling
- Samsung Galaxy Ring Unveiled: Find Out the Cost, Launch Details & Latest Features
- The Showdown Between Meta Quest 3 & Apple Vision Pro Revealed - Is Mark Zuckerberg's Take Right? | TechReview by ZDNET
- Ultimate Step-by-Step Tutorial: Synchronizing Dropbox with Your Mac
- Windows 10でSystem Thread Exception Not Handledという問題を解消する5つの方法
- Title: Setting Up Effective Parent Controls: A Step-by-Step Guide with YL Computing's Software
- Author: Thomas
- Created at : 2025-03-06 04:22:16
- Updated at : 2025-03-07 00:40:21
- Link: https://win-cloud.techidaily.com/setting-up-effective-parent-controls-a-step-by-step-guide-with-yl-computings-software/
- License: This work is licensed under CC BY-NC-SA 4.0.