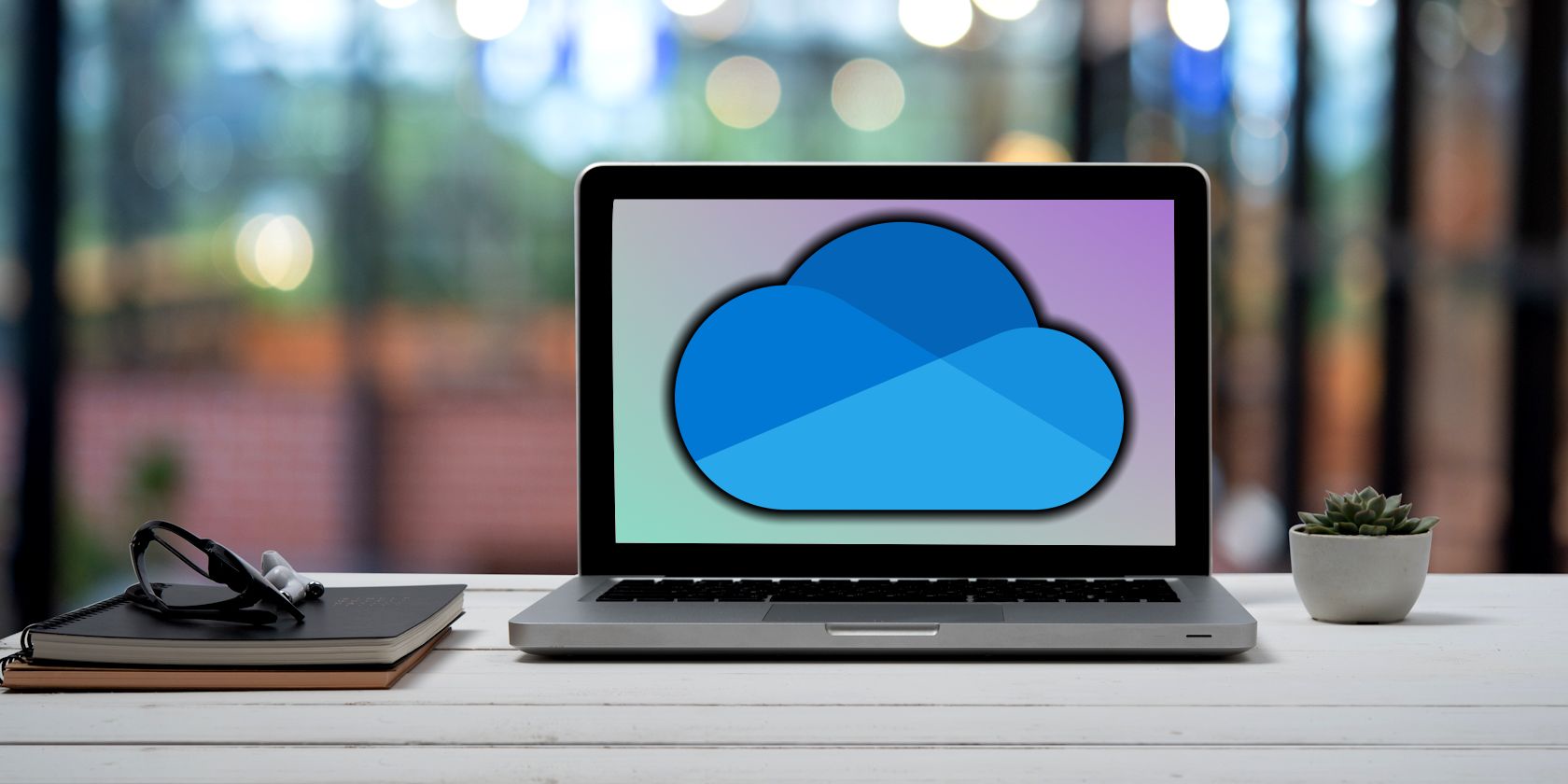
Solving PC Fan Noise Problems: Tips & Tricks - Tech Guides by YL

[B = 54 \
The Windows 10 display settings allow you to change the appearance of your desktop and customize it to your liking. There are many different display settings you can adjust, from adjusting the brightness of your screen to choosing the size of text and icons on your monitor. Here is a step-by-step guide on how to adjust your Windows 10 display settings.
1. Find the Start button located at the bottom left corner of your screen. Click on the Start button and then select Settings.
2. In the Settings window, click on System.
3. On the left side of the window, click on Display. This will open up the display settings options.
4. You can adjust the brightness of your screen by using the slider located at the top of the page. You can also change the scaling of your screen by selecting one of the preset sizes or manually adjusting the slider.
5. To adjust the size of text and icons on your monitor, scroll down to the Scale and layout section. Here you can choose between the recommended size and manually entering a custom size. Once you have chosen the size you would like, click the Apply button to save your changes.
6. You can also adjust the orientation of your display by clicking the dropdown menu located under Orientation. You have the options to choose between landscape, portrait, and rotated.
7. Next, scroll down to the Multiple displays section. Here you can choose to extend your display or duplicate it onto another monitor.
8. Finally, scroll down to the Advanced display settings section. Here you can find more advanced display settings such as resolution and color depth.
By making these adjustments to your Windows 10 display settings, you can customize your desktop to fit your personal preference. Additionally, these settings can help improve the clarity of your monitor for a better viewing experience.
Post navigation
What type of maintenance tasks should I be performing on my PC to keep it running efficiently?
What is the best way to clean my computer’s registry?
Also read:
- [New] 2024 Approved 10+ Top FREE YouTube Image Extractors
- [New] 2024 Approved The Black Illusion Vs Silver Miracle
- [New] ScreenFlow Simplified Streamlining Your Video Projects on a Mac
- [Updated] In 2024, Determining View Count's Direct Effect on Creator Revenue
- [Updated] In 2024, Safari/Chrome YouTube On-the-Move AutoPlay Options
- Digital Dialogues Fortified: Facebook's Implementation of End-To Point Encryption on Instagram/Messenger
- Get VirtualDub to Optimize Your MPEG2 Video Storage for 2024
- Guía Paso a Paso Para Combinar La Carpeta Local Con Tu Cuenta De Dropbox en Español
- Guía Rápida Y Fácil Para Transferir Música No Comprada a Tu Nuevo iPhone
- In 2024, Planning to Use a Pokemon Go Joystick on Poco C65? | Dr.fone
- Is Your Google Account Erased After a Factory Reset?
- Melodic Mastery Mac Studio Tips for 2024
- Preserve Your Files: A Step-by-Step Tutorial for Reviving a Nonfunctional Transcend Hard Drive
- Solved: Missing Video Files After Premiere Pro Export – What's the Issue?
- Top Reliable Parity-Based Data Restoration Solutions - Find Your Best Match
- Ultimative Schritt-Für-Schritt-Anleitung Zum Hochfahren Von Dell-Geräten Über Einen USB-Stick Im UEFI-Betrieb
- Wie Öffnet Man HEIC-Bilder in Adobe Photoshop Auf Windows Und macOS
- Zenith of Zoom Audio Fine-Tuning for Peak Performance for 2024
- Быстро Переключите Жесткий Диск На SSD В Windows 11 С Помощью Двух Простых Шагов
- Title: Solving PC Fan Noise Problems: Tips & Tricks - Tech Guides by YL
- Author: Thomas
- Created at : 2025-02-28 03:07:24
- Updated at : 2025-03-07 03:39:11
- Link: https://win-cloud.techidaily.com/solving-pc-fan-noise-problems-tips-and-tricks-tech-guides-by-yl/
- License: This work is licensed under CC BY-NC-SA 4.0.