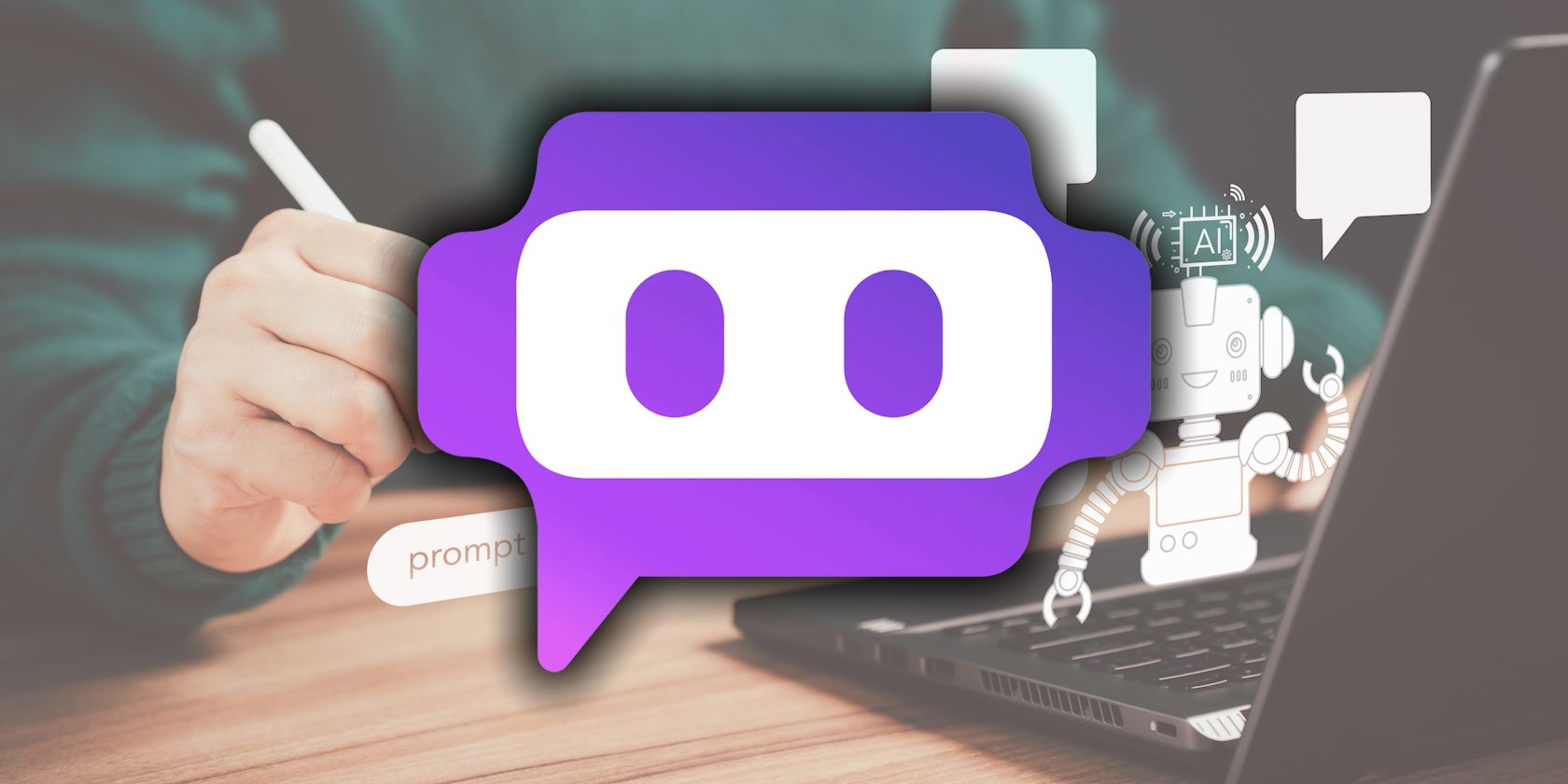
Stop the Surprising Shutdowns! Discover What Causes Spontaneous Computer Restarts with Expert Advice From YL Software

[\Frac{b}{6} = 9 \
The Windows 10 display settings allow you to change the appearance of your desktop and customize it to your liking. There are many different display settings you can adjust, from adjusting the brightness of your screen to choosing the size of text and icons on your monitor. Here is a step-by-step guide on how to adjust your Windows 10 display settings.
1. Find the Start button located at the bottom left corner of your screen. Click on the Start button and then select Settings.
2. In the Settings window, click on System.
3. On the left side of the window, click on Display. This will open up the display settings options.
4. You can adjust the brightness of your screen by using the slider located at the top of the page. You can also change the scaling of your screen by selecting one of the preset sizes or manually adjusting the slider.
5. To adjust the size of text and icons on your monitor, scroll down to the Scale and layout section. Here you can choose between the recommended size and manually entering a custom size. Once you have chosen the size you would like, click the Apply button to save your changes.
6. You can also adjust the orientation of your display by clicking the dropdown menu located under Orientation. You have the options to choose between landscape, portrait, and rotated.
7. Next, scroll down to the Multiple displays section. Here you can choose to extend your display or duplicate it onto another monitor.
8. Finally, scroll down to the Advanced display settings section. Here you can find more advanced display settings such as resolution and color depth.
By making these adjustments to your Windows 10 display settings, you can customize your desktop to fit your personal preference. Additionally, these settings can help improve the clarity of your monitor for a better viewing experience.
Post navigation
What type of maintenance tasks should I be performing on my PC to keep it running efficiently?
What is the best way to clean my computer’s registry?
Also read:
- [New] Convert SRT Free Top 10 Web Subtitle Services
- [New] Crafting Images to Go Viral The Ultimate Step-by-Step Guide for YouTube Success
- [Updated] Leading 6 Virtual Venues Propelling Professional Connections
- [Updated] OBS Timer Mastery Building a Custom Countdown Timer
- 1. Boost PC Efficiency with Effective Disk Defragmentation Techniques - Insights From YL Computing
- Beautiful Bright Mornings: Premium Solar Themed Walls & Backgrounds by YL Software
- DIY Fixes for Your Wi-Fi Woes: Learn Network Troubleshooting with YL Software
- Fix, Non-Functional Screen, Troubleshooting, and Effective.
- Get Your Hands on FREE Premium American-Crafted DJ Headphones ETR-1000 and RED Software at No Cost!
- How to Change GPS Location on Vivo V27 Pro Easily & Safely | Dr.fone
- In 2024, 3 Easy Ways to Factory Reset a Locked iPhone 6 Without iTunes | Dr.fone
- PCDJ and DEX Cujo Collaborate for Enhanced Music Experience on SoundCloud
- Samsung TV Woes? Here's How to Fix Unresponsive and Missing Apps!
- Securing Your Investments: A Guide to Staying Safe with Cryptocurrencies by YL Computing & YL Software Experts
- Step-by-Step Guide: Adjusting Audio Preferences via Control Panel - Expert Tips From YL Computing
- Unlock Your Device's Secrets Using KeyDetect Pro – Advanced, No-Cost Key Recognition App
- Upgrade Your Win 11 Drivers in Minutes
- Title: Stop the Surprising Shutdowns! Discover What Causes Spontaneous Computer Restarts with Expert Advice From YL Software
- Author: Thomas
- Created at : 2025-03-02 02:43:10
- Updated at : 2025-03-06 20:52:02
- Link: https://win-cloud.techidaily.com/stop-the-surprising-shutdowns-discover-what-causes-spontaneous-computer-restarts-with-expert-advice-from-yl-software/
- License: This work is licensed under CC BY-NC-SA 4.0.