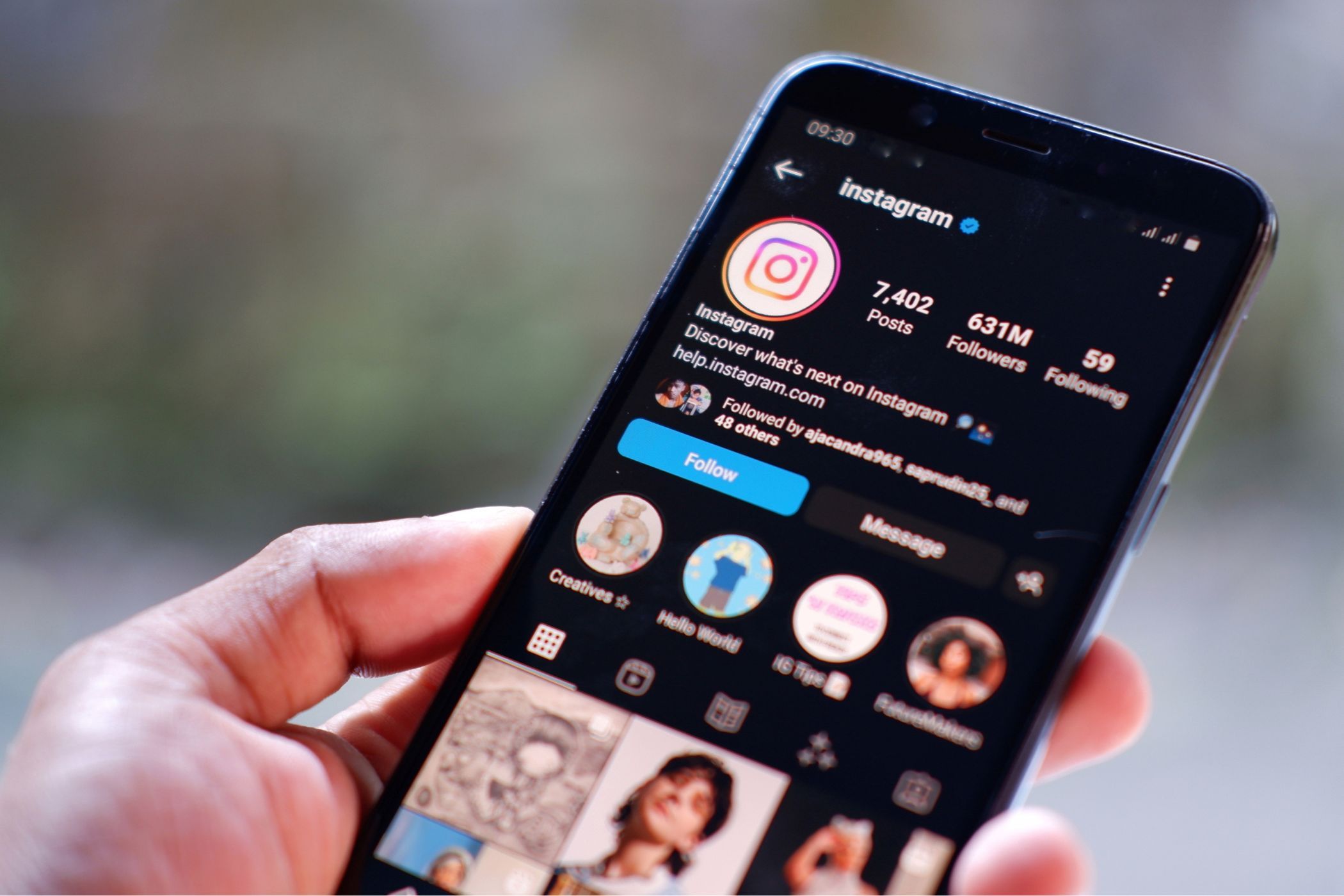
The Essential Graphics Card Inspection Programs: A Comprehensive Review From YL Software

[\Frac{b}{6} = 9 \
The Windows 10 display settings allow you to change the appearance of your desktop and customize it to your liking. There are many different display settings you can adjust, from adjusting the brightness of your screen to choosing the size of text and icons on your monitor. Here is a step-by-step guide on how to adjust your Windows 10 display settings.
1. Find the Start button located at the bottom left corner of your screen. Click on the Start button and then select Settings.
2. In the Settings window, click on System.
3. On the left side of the window, click on Display. This will open up the display settings options.
4. You can adjust the brightness of your screen by using the slider located at the top of the page. You can also change the scaling of your screen by selecting one of the preset sizes or manually adjusting the slider.
5. To adjust the size of text and icons on your monitor, scroll down to the Scale and layout section. Here you can choose between the recommended size and manually entering a custom size. Once you have chosen the size you would like, click the Apply button to save your changes.
6. You can also adjust the orientation of your display by clicking the dropdown menu located under Orientation. You have the options to choose between landscape, portrait, and rotated.
7. Next, scroll down to the Multiple displays section. Here you can choose to extend your display or duplicate it onto another monitor.
8. Finally, scroll down to the Advanced display settings section. Here you can find more advanced display settings such as resolution and color depth.
By making these adjustments to your Windows 10 display settings, you can customize your desktop to fit your personal preference. Additionally, these settings can help improve the clarity of your monitor for a better viewing experience.
Post navigation
What type of maintenance tasks should I be performing on my PC to keep it running efficiently?
What is the best way to clean my computer’s registry?
Also read:
- [New] A Complete Look at Hand Recognition Systems
- [New] Enrich Your Videos Expert-Recommended Players' Guide
- 1. Remove Unused Folders Automatically with PowerShell Scripts
- 2024 Approved From Recording to Releasing Editing in GarageBand
- 2024 Approved Mastering Faces in Picsart Applying Motion Blur Effects
- 2024 Approved Unlocking Premiere Pro's LUT Potential
- Comprehensive Tutorial on How to Transition Contacts Between Samsung Phones and Tablets Seamlessly
- Effortless Digital Photography: Expert Guide on Easy Automated Screenshots
- EmEditor Text Editor with Smart Codepage Detection
- How Do You Get Sun Stone Evolutions in Pokémon For Xiaomi 13T? | Dr.fone
- How to Access & Enjoy Free Online Music Playlists Without Any Charge
- Mastering Permission Management for Chrome Add-Ons with MalwareFox
- Revolutionary Techniques for Changing PNG Image Hues Effortlessly
- Simple Steps: Quickly Erase Every iOS Voice Note with Ease
- Step-by-Step Windows 8: Troubleshooting with Safe Mode & Clean Reinstalls
- Transform Your Photos: Innovative Erase on Windows
- Title: The Essential Graphics Card Inspection Programs: A Comprehensive Review From YL Software
- Author: Thomas
- Created at : 2025-03-05 03:38:14
- Updated at : 2025-03-07 02:22:18
- Link: https://win-cloud.techidaily.com/the-essential-graphics-card-inspection-programs-a-comprehensive-review-from-yl-software/
- License: This work is licensed under CC BY-NC-SA 4.0.