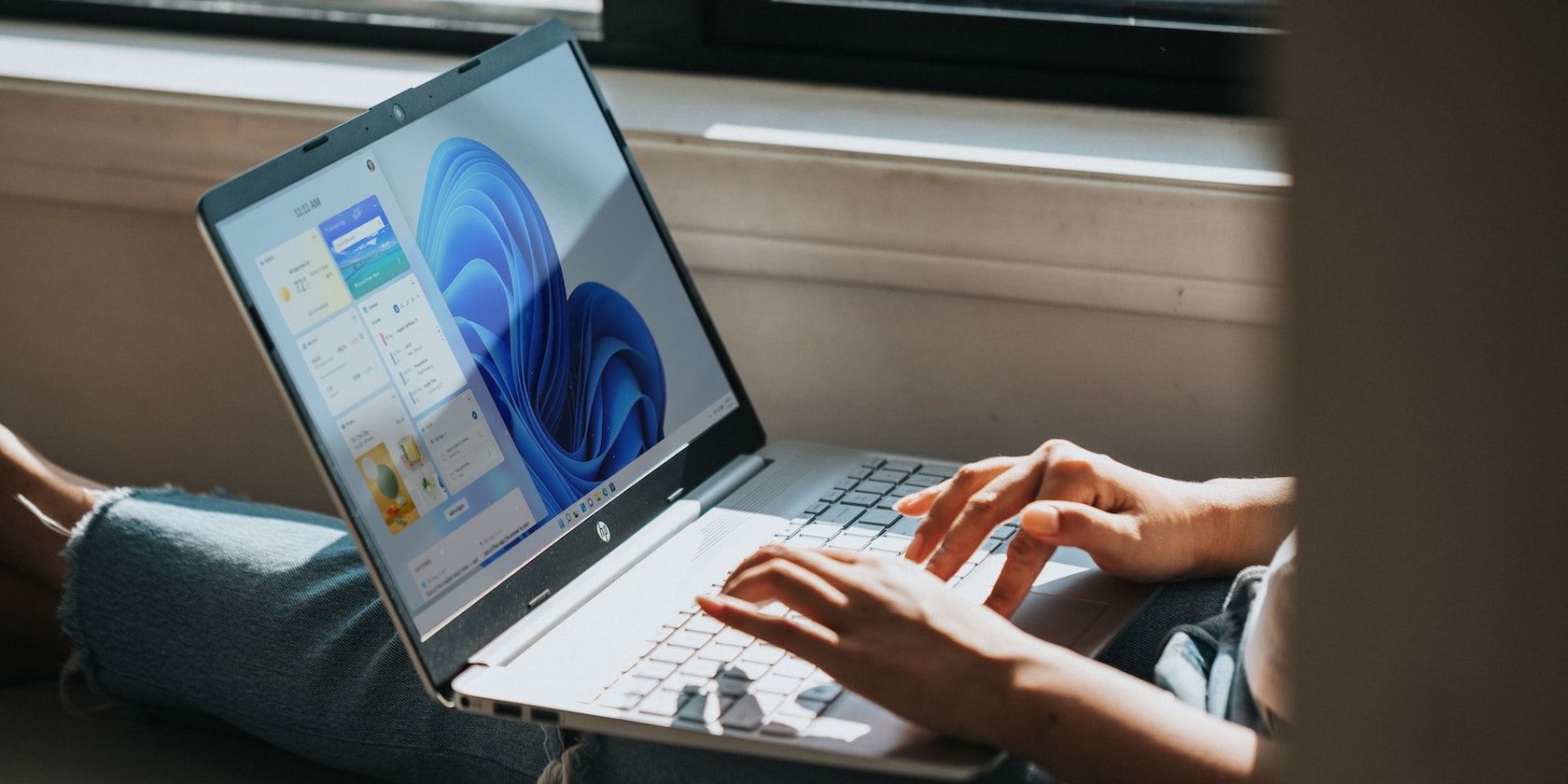
Troubleshooting Guide: Fixes for Malfunctioning Graphics Drivers - Tips by YL Computing

Tutor]: To Find the Value of (B ), We Need to Isolate (B ) on One Side of the Equation. We Can Do This by Multiplying Both Sides of the Equation by 6, Which Is the Inverse Operation of Division by 6. Here Are the Steps:
The Windows 10 display settings allow you to change the appearance of your desktop and customize it to your liking. There are many different display settings you can adjust, from adjusting the brightness of your screen to choosing the size of text and icons on your monitor. Here is a step-by-step guide on how to adjust your Windows 10 display settings.
1. Find the Start button located at the bottom left corner of your screen. Click on the Start button and then select Settings.
2. In the Settings window, click on System.
3. On the left side of the window, click on Display. This will open up the display settings options.
4. You can adjust the brightness of your screen by using the slider located at the top of the page. You can also change the scaling of your screen by selecting one of the preset sizes or manually adjusting the slider.
5. To adjust the size of text and icons on your monitor, scroll down to the Scale and layout section. Here you can choose between the recommended size and manually entering a custom size. Once you have chosen the size you would like, click the Apply button to save your changes.
6. You can also adjust the orientation of your display by clicking the dropdown menu located under Orientation. You have the options to choose between landscape, portrait, and rotated.
7. Next, scroll down to the Multiple displays section. Here you can choose to extend your display or duplicate it onto another monitor.
8. Finally, scroll down to the Advanced display settings section. Here you can find more advanced display settings such as resolution and color depth.
By making these adjustments to your Windows 10 display settings, you can customize your desktop to fit your personal preference. Additionally, these settings can help improve the clarity of your monitor for a better viewing experience.
Post navigation
What type of maintenance tasks should I be performing on my PC to keep it running efficiently?
What is the best way to clean my computer’s registry?
Also read:
- [New] 2024 Approved Effortless Inclusion of Linktree in Your TikTok Bio
- 2024 Approved Ideal Modeling Software for Animation Professionals
- A Step-by-Step Approach Cropping & Exporting Your Videos to Instagram for 2024
- CCleaner Security Concerns: Identifying Potential Risks & Ensuring Online Safety
- Complete Guide: Restoring Your iPad Using an iCloud Backup - Step-by-Step Instructions
- Effortless Strategies: Master the Art of Slicing and Cropping GIF Images
- Effortless Transition: How to Relocate Messages From iPhone to Samsung Galaxy S5
- Expert Tips on How to Effectively Recover Lost or Corrupted PDF Documents
- How to Reset a Locked Nokia G42 5G Phone
- Identifying Secondary Devices Connected to Your Phone: Insights From MalwareFox
- In 2024, Will the iPogo Get You Banned and How to Solve It On Poco M6 5G | Dr.fone
- Mastering the Art of TV Transmission: A Comprehensive Tutorial for Online Content Creators
- PC Performance Boost: Overcoming Doubled Frame Rate Drop
- Reverse Your Viewing Experience - Learn How to Watch Videos in Reverse on YouTube
- Scripting Success: How I Utilized ChatGPT for My Podcast Creation Journey
- Top Recommended Programs as Effective Substitutes for iTools
- Unveiling the Wonders of Technology with Tom's Hardware Guides
- Title: Troubleshooting Guide: Fixes for Malfunctioning Graphics Drivers - Tips by YL Computing
- Author: Thomas
- Created at : 2025-02-28 20:05:18
- Updated at : 2025-03-07 08:33:31
- Link: https://win-cloud.techidaily.com/troubleshooting-guide-fixes-for-malfunctioning-graphics-drivers-tips-by-yl-computing/
- License: This work is licensed under CC BY-NC-SA 4.0.