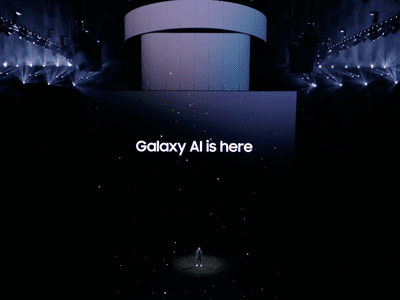
YL Software Insights: Resolving Scanner Issues When Unresponsive

[B = 54 \
The Windows 10 display settings allow you to change the appearance of your desktop and customize it to your liking. There are many different display settings you can adjust, from adjusting the brightness of your screen to choosing the size of text and icons on your monitor. Here is a step-by-step guide on how to adjust your Windows 10 display settings.
1. Find the Start button located at the bottom left corner of your screen. Click on the Start button and then select Settings.
2. In the Settings window, click on System.
3. On the left side of the window, click on Display. This will open up the display settings options.
4. You can adjust the brightness of your screen by using the slider located at the top of the page. You can also change the scaling of your screen by selecting one of the preset sizes or manually adjusting the slider.
5. To adjust the size of text and icons on your monitor, scroll down to the Scale and layout section. Here you can choose between the recommended size and manually entering a custom size. Once you have chosen the size you would like, click the Apply button to save your changes.
6. You can also adjust the orientation of your display by clicking the dropdown menu located under Orientation. You have the options to choose between landscape, portrait, and rotated.
7. Next, scroll down to the Multiple displays section. Here you can choose to extend your display or duplicate it onto another monitor.
8. Finally, scroll down to the Advanced display settings section. Here you can find more advanced display settings such as resolution and color depth.
By making these adjustments to your Windows 10 display settings, you can customize your desktop to fit your personal preference. Additionally, these settings can help improve the clarity of your monitor for a better viewing experience.
Post navigation
What type of maintenance tasks should I be performing on my PC to keep it running efficiently?
What is the best way to clean my computer’s registry?
Also read:
- [New] Funny Faces and Posts Your Adobe Way
- [New] In 2024, Remedy for Hidden Shorts Video Thumbnails
- [New] The Ultimate Guide to YouTube Screen Recording for 2024
- 1. Easy Guide: Streaming Flv Files on iPhone & iPad Without Hitches
- 店頭で入手したDVDをMP4フォーマットに直すコツ
- 高画質MKVファイルから鮮やかなGIFへの完全変換ガイド
- Android Safe Mode - How to Turn off Safe Mode on Poco M6 Pro 4G? | Dr.fone
- Bypass Touchscreen Troubles on Windows 10? Discover 5 Reliable Solutions
- Face-Off Feature Analysis: IPhone 15 Pro Max Vs. Samsung's Latest Powerhouse, the Z Fold6
- How to Change PhotoARW Files to JPEG with Simple Methods for PC and MAC Users
- Huawei Users Rejoice! Learn the Easy Way to Convert & Watch DVDs on Your Phone/Tablet Without Cost
- Is GSM Flasher ADB Legit? Full Review To Bypass Your Realme GT 5 Phone FRP Lock
- MOVファイル大量バッチをMP4に転化する究極ガイド
- Navigating Legal Boundaries When Grabbing Private FB Content
- PC版TikTok生中継の記録・保存テクニック!SNS動画フォロー強化
- PCに付属のオーディオ転送ソフトウェア3つ!長時間ボイスレコードへ
- Successfully Streaming WebM Files on Your iOS Device: Tips & Tricks
- Title: YL Software Insights: Resolving Scanner Issues When Unresponsive
- Author: Thomas
- Created at : 2025-03-03 04:43:45
- Updated at : 2025-03-07 05:22:05
- Link: https://win-cloud.techidaily.com/yl-software-insights-resolving-scanner-issues-when-unresponsive/
- License: This work is licensed under CC BY-NC-SA 4.0.